
Taula de continguts:
2025 Autora: Bailey Albertson | [email protected]. Última modificació: 2025-01-23 12:42
Com amagar fotos, vídeos i aplicacions a iPhone, iPad i iPod touch

De vegades, a la vida hi ha situacions en què volem que algunes fotos, vídeos o aplicacions del nostre dispositiu Apple només siguin visibles per a nosaltres i es mantinguin segurs al nostre iPhone o iPad. Afortunadament, els dispositius Apple permeten amagar fitxers sense suprimir-los.
Contingut
-
1 Com amagar fotos o vídeos a iOS
- 1.1 Com amagar fotos manualment
-
1.2 Com amagar fotos i vídeos amb l'aplicació gratuïta Pocket Files
- 1.2.1 Afegir fotos i vídeos a fitxers de butxaca
- 1.2.2 Com afegir protecció de contrasenya i identificació tàctil per a fitxers en fitxers de butxaca
-
2 Com amagar aplicacions a iOS
-
2.1 Com amagar aplicacions a iOS amb Jailbreak mitjançant programes de tercers
- 2.1.1 Puf
- 2.1.2 Configuració de SBS
- 2.2 Amaga les aplicacions a iOS sense Jailbreak
- 2.3 Com amagar aplicacions que no són del sistema (no iOS) sense Jailbreack
- 2.4 Vídeo: com amagar qualsevol aplicació a l'iPhone o l'iPad
-
Com amagar una foto o un vídeo a iOS
Hi ha diverses maneres d’amagar fotos i vídeos en dispositius iOS:
- manualment (sense l'ajut de programes de tercers);
- utilitzar programes de tercers;
- utilitzant la contrasenya de restriccions.
Com amagar fotos manualment
Per fer-ho, seguiu les instruccions següents:
-
Aneu a la carpeta d'imatges estàndard (per exemple, Moments) i cerqueu la foto que vulgueu amagar.

Imatges en una carpeta estàndard de l'iPhone Entrem a la carpeta i trobem la foto desitjada
-
Obriu la foto i feu clic a la icona Compartir.

Foto per amagar Feu clic a la icona "Comparteix"
-
Seleccioneu Oculta a la llista d'accions possibles.

Llista de possibles accions amb la foto seleccionada Seleccionem l'opció "Oculta"
-
Confirmeu l'acció fent clic a la línia "Amaga la foto".

Confirmació de l'acció amb imatge Confirmem l'acció fent clic a la línia "Amaga la foto"
-
A continuació, aneu a la secció "Àlbums" del menú principal i aquí trobareu una carpeta anomenada "Oculta". La vostra foto oculta es mourà a ella.

Àlbums estàndard amb fotos i vídeos en un dispositiu iOS L’àlbum "Ocult" conté fotografies ocultes
-
Per mostrar la foto a la carpeta antiga, només cal obrir-la a la carpeta oculta i, a continuació, fer clic al botó Compartir.

Recupereu fotos de la carpeta "Oculta" Per tornar la foto a la carpeta estàndard, obriu-la i feu clic al botó "Comparteix" que hi ha a continuació
-
Les icones de les accions disponibles apareixeran a sota de la foto. Heu de fer clic a "Mostra".

Menú d'accions disponibles amb fotos Per cancel·lar la ocultació de la foto, seleccioneu l'element "Mostra"
Fet. La foto anteriorment amagada es torna a mostrar a l'àlbum estàndard de iOS.
Com amagar fotos i vídeos amb l'aplicació gratuïta Pocket Files
L'opció Oculta amaga les fotos als àlbums del dispositiu, però no bloqueja l'accés a les altres persones. No hi ha cap manera fàcil de fer-ho a iOS. Podeu protegir tot l’iPhone mitjançant una contrasenya o un Touch ID. Per a molts, aquest nivell de protecció és suficient.
Però passa que es necessita un nivell superior. Per exemple, quan transferiu temporalment l’iPhone desbloquejat a una altra persona i no voleu que aquesta persona tingui accés a alguns fitxers. En aquests casos, podeu utilitzar programes de tercers. Considerem l'aplicació Pocket Files com una de les més reeixides d'aquest tipus.
Afegir fotos i vídeos a fitxers de butxaca
Després d'iniciar l'aplicació, veureu 3 carpetes: fotos, vídeos i documents.
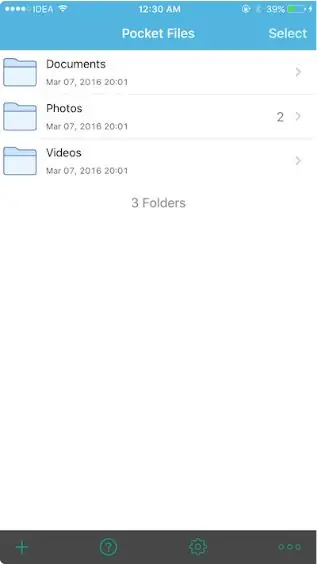
En iniciar el programa, veiem 3 carpetes estàndard
Si voleu, podeu crear carpetes noves mitjançant el menú d'accions disponibles.
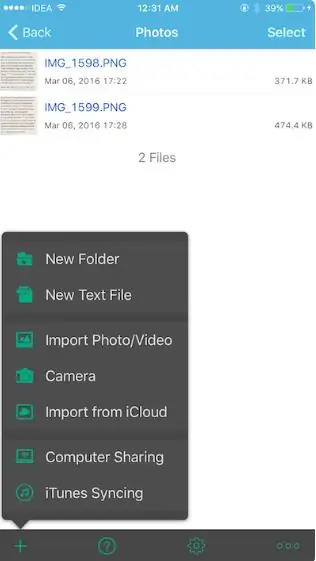
Obriu el menú per veure una llista de les accions admeses pel programa
Per afegir fitxers a Pocket Files, feu el següent:
-
Aneu a la carpeta desitjada, feu clic al botó "+" a la part inferior i seleccioneu Importa foto / vídeo. Doneu permís a l'aplicació Pocket Files per accedir a les vostres fotos, després es mostraran a la finestra tots els àlbums disponibles i podeu seleccionar les fotos que vulgueu moure a la carpeta seleccionada del programa Pocket Files.

Àlbums disponibles a Pocket Files Per obrir la llista d’àlbums, heu de permetre que l’aplicació hi accedeixi
-
Per afegir una foto a Pocket Files, aneu a l'àlbum desitjat i feu clic a la foto o al vídeo que vulgueu afegir i seleccioneu la funció Importa.

Visualització del contingut de l'àlbum a fitxers de butxaca Seleccioneu les fotos desitjades i feu clic a la línia Importa
- Un cop importats els fitxers, quedaran a la memòria de l'aplicació. Ara heu d’anar a l’aplicació estàndard "Fotos" i suprimir els fitxers originals. És un procés força avorrit, però així funciona iOS.
Com s'afegeix una contrasenya i una protecció Touch ID per als fitxers de Pocket Files
Pocket Files no us demana que afegiu un codi de bloqueig de fitxers ocults. Per això:
-
Aneu al menú Configuració i feu clic a Inicia la contrasenya.

Configuració de l'aplicació Pocket Files Per definir una contrasenya per a les fotos i els vídeos afegits, feu clic a la línia Inicia la contrasenya
-
Ara podeu afegir un codi de seguretat (número de quatre dígits) i habilitar l'opció "Desbloqueja amb Touch ID".

Inicieu la pestanya de contrasenya a Pocket Files Activeu el desbloqueig de Touch ID i afegiu una contrasenya
Com amagar aplicacions a iOS
Diverses aplicacions integrades s’instal·len inicialment als dispositius Apple. Les seves icones es mostren a la finestra principal del dispositiu. Amb el pas del temps, a mesura que l'usuari hi afegeix aplicacions i jocs que triï, el nombre d'icones a la finestra principal pot ser massa gran. Això no sempre és convenient. Però a iOS hi ha diverses maneres d’eliminar icones d’aplicacions innecessàries de la finestra principal.
Com amagar aplicacions a iOS amb Jailbreak mitjançant programes de tercers
Si el dispositiu ha sofert un procés de Jailbreak que us permet instal·lar i executar programes de llocs de tercers diferents de l'App Store, podeu utilitzar utilitats especials.
Puf
Poof és una aplicació que us permet amagar i mostrar icones a la finestra principal. Per fer-ho, heu de canviar el "commutador de commutació" de l'aplicació desitjada d'Activat a Desactivat. Activat significa que la icona es mostra a la pantalla inicial, mentre que Desactivat significa que la icona és invisible.
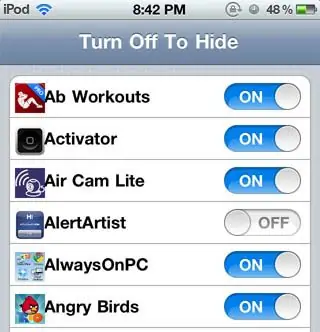
La interfície de Poof és senzilla i fàcil d'utilitzar
L'aplicació és còmoda, senzilla i 100% gratuïta.
Configuració de SBS
SBSettings és una de les millors aplicacions descarregables del lloc de programari alternatiu de Cydia. Accelera el dispositiu, augmenta la seva funcionalitat i permet ocultar qualsevol icona de la pantalla d'inici. Per utilitzar la característica d'amagar icones, inicieu SBSettings, aneu a l'opció Addicional i seleccioneu l'acció Oculta les icones. A la finestra que s'obre es mostrarà una llista d'aplicacions disponibles. A la dreta de cadascun hi haurà una palanca que està activada per defecte. Aquesta funció funciona igual que a l’aplicació Poof: les aplicacions ocultes no se suprimiran, restaran al telèfon intel·ligent, però no veureu les seves icones a la pantalla principal.
Amaga les aplicacions a iOS sense Jailbreak
Si el procés Jailbreak no s'ha iniciat en un dispositiu iOS, no podreu utilitzar programes de llocs de tercers. En aquest cas, per ocultar aplicacions de la pantalla inicial, feu el següent:
-
Accediu al menú Configuració.

Finestra de configuració d’IOS Aneu a la pestanya "Bàsica"
-
Seleccioneu "General" i, a continuació, introduïu la secció "Restriccions".

Llista de configuracions a la pestanya "General" Aneu a la secció "Restriccions"
-
Ara heu d’establir el codi d’accés per a l’aplicació. Introduïu qualsevol número de quatre dígits.

Pantalla de configuració de contrasenya Introduïm un codi de quatre dígits com a contrasenya
-
S'obrirà una llista d'aplicacions instal·lades al dispositiu. Estaran disponibles de manera predeterminada, però podeu desactivar-les fent clic al botó d’opció de la dreta.

Llista d'aplicacions a la pestanya "Restriccions" Desactiveu la visualització de programes innecessaris
Com amagar aplicacions que no són del sistema (que no són iOS) sense Jailbreack
Podeu eliminar temporalment altres aplicacions de la pantalla inicial, a més de les del sistema, però això només entrarà en vigor fins al proper reinici del telèfon intel·ligent. Seguiu aquests passos:
- Feu clic a la icona de l'aplicació i manteniu-la premuda fins que comenci a moure's.
- Alineeu una icona d'aplicació amb una altra per crear una carpeta nova.
- Quan es crea la carpeta, traieu el dit de la icona de l'aplicació.
- Moveu l'aplicació que vulgueu eliminar de la pantalla a la segona pàgina de la carpeta i torneu a treure el dit de la icona.
- Després, arrossegueu la icona de l'aplicació a la tercera pàgina de la carpeta, però aquesta vegada no la deixeu anar.
- Arrossegueu la icona de l'aplicació a la vora de la carpeta i premeu el botó d'inici alhora.
Com a resultat, la icona de l'aplicació es mourà a la carpeta creada i no serà visible a la pantalla principal del dispositiu.
Vídeo: com amagar qualsevol aplicació a l'iPhone o l'iPad
A iOS, hi ha moltes maneres d’ocultar fotos, vídeos i aplicacions, incloses les del sistema, de mirades indiscretes. A més, es pot fer tant en un dispositiu la protecció contra les interferències externes es va reduir significativament després de l'inici del procés Jailbreak, com en un dispositiu on no es va iniciar el Jailbreak. La majoria d'aquests mètodes tenen certs inconvenients i poden semblar massa complicats i inconvenients, però poden restringir l'accés als fitxers multimèdia personals i a alguns programes.
Recomanat:
Com Amagar El Número De Telèfon A L'iPhone 4, 4s, 5, 5s, 6, Com Bloquejar Una Funció

Com amagar el vostre número de telèfon a l'iPhone: configuració del telèfon i opcions de l'operador. Com es desactiva aquesta funció. Com bloquejar un número de telèfon ocult
Com Amagar La Nevera A La Cuina: Fotos, Opcions Originals, Consells útils

Quan és aconsellable amagar la nevera. Maneres senzilles i inusuals de fer-lo menys visible, els seus pros i els seus contres
Com Amagar O Decorar Canonades A La Cuina Durant Les Reparacions (gas, Ventilació, Clavegueram): Consells I Fotos

Quina és la millor manera d’amagar les canonades de calefacció, gas, subministrament d’aigua. Idees i implementació. Què és desitjable i què és inacceptable. Com decorar les canonades de manera bella i segura
Com Descarregar Música De VK (VKontakte) Al Vostre Telèfon, Android O IPhone: Aplicacions I Extensions Gratuïtes

Quines aplicacions per a mòbils i extensions de navegador seran útils. Com començar a descarregar mitjançant bots a Telegram. Descàrrega mitjançant serveis en línia
Com Amagar El Número De Telèfon A L'iPhone 4, 4s, 5, 5s, 6

Com amagar un número de telèfon en diversos models d'iPhone i protegir-se de trucades anònimes: instruccions pas a pas amb una foto. Vídeos i consells relacionats
