
Taula de continguts:
2025 Autora: Bailey Albertson | [email protected]. Última modificació: 2025-01-23 12:42
Marcadors visuals de Yandex per a Mozilla Firefox
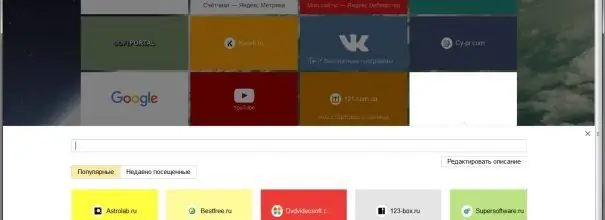
Mozilla Firefox, com tots els navegadors moderns, té funcions de marcador integrades. Però podeu fer els marcadors més còmodes instal·lant un complement de Yandex.
Per què necessitem marcadors visuals?
Els marcadors visuals (en endavant, en breu "OT") són quadres amb portades de pàgines marcades. Aquest sistema s’utilitza al navegador Yandex. Quan obriu una pestanya nova, podeu veure tots els vostres marcadors com a rectangles. A causa de la seva mida i visualització visual del contingut, es simplifica el procés de cerca i selecció del lloc desitjat.
Si no voleu canviar al navegador Yandex per aquesta oportunitat, podeu instal·lar l'extensió al navegador Firefox i començar a utilitzar-ne l'OT. Al mateix temps, val la pena saber que els OT no només provenen de Yandex: molts altres desenvolupadors també publiquen addicions similars.
Instal·lació de VZ
OT és un complement i qualsevol complement per a Firefox es pot descarregar des de la botiga oficial de navegadors. Aquesta extensió es distribueix de forma gratuïta.
-
Obriu el navegador i aneu a la botiga mitjançant el següent enllaç: https://addons.mozilla.org/ru/firefox/addon/yandex-visual-bookmarks/. Feu clic al botó "Afegeix a Firefox", confirmeu la instal·lació i espereu que es carregui l'extensió.

Afegir i carregar OT Feu clic al botó "Afegeix a Firefox"
-
Un cop finalitzada la instal·lació, rebreu una notificació. Feu clic al botó "Afegeix" per completar el procés.

Afegir una extensió Feu clic al botó "Afegeix"
-
Fet, ara, en obrir una nova pestanya fent clic a la icona del signe més, veureu un conjunt de fitxes: són marcadors visuals.

L’aparició de l’OT Els marcadors es mostren en una pestanya nova
Vídeo: afegiu OT a Firefox
Afegir i eliminar VZ
-
Per afegir un mosaic nou a la llista dels existents, feu clic al botó "Afegeix" i introduïu l'adreça de la pàgina a la qual hauria de redirigir el marcador. En afegir un VZ nou, la llista es torna a formar automàticament, escollint la mida i el nombre òptims de files i columnes.

Afegir un marcador Premeu el botó "Afegeix un marcador" i introduïu l'adreça
-
Per suprimir un OT existent, moveu-hi el ratolí i feu clic a la creu que apareix a l'extrem superior dret del mosaic. Fet, se suprimirà el marcador.

Supressió d'un marcador Feu clic a la creu
-
També podeu moure les fitxes canviant-ne l’ordre. Feu clic amb el botó esquerre a qualsevol OT i arrossegueu-lo a una ubicació nova; tots els altres OT es mouran de forma independent.

Moure un marcador Arrossegueu el marcador a la ubicació més adequada
Configuració de VZ
Si voleu personalitzar la presa d’aire amb més detall, seguiu aquests passos:
-
Feu clic al botó "Configuració", situat a la part dreta sota tots els blocs.

Aneu a la configuració Premeu el botó "Configuració"
-
Es desplegarà una petita finestra en què podeu configurar tots els paràmetres desitjats. Per exemple, podeu triar un dels tres tipus de visualització, el fons, habilitar o desactivar la presència de la barra de cerca, establir el nombre de marcadors o desactivar-los tots. També és possible fer una còpia de seguretat de les adreces d'interès existents per restaurar-les en cas de pèrdua o transferència a un altre ordinador.

Configuració dels marcadors Configuració de la configuració adequada
Eliminació d'una extensió
Més amunt, s’han descrit mètodes que permeten suprimir un marcador o tots alhora. Però si voleu desfer-vos de l'extensió Yandex i tornar l'aparença familiar del Firefox, seguiu aquests passos:
-
Amplieu el menú del navegador i aneu a la secció "Complements".

Aneu als complements Obriu la secció "Complements"
-
Amplieu el subelement "Extensions" i cerqueu el complement "Marcadors visuals". Feu clic al botó "Suprimeix" i confirmeu l'acció.

Eliminació d'una extensió Feu clic al botó "Suprimeix"
Fet, s'han eliminat els OT de Yandex: la nova pàgina començarà a mostrar elements del Firefox de nou.
Què cal fer si no es mostren els OT
És possible que els marcadors de Yandex ja no es mostrin, substituïts per la interfície de Firefox, només si el complement instal·lat ha deixat de funcionar.
-
Heu de comprovar si està activat i habilitar-lo si cal: amplieu el menú del navegador i obriu el bloc "Complements", aneu al subelement "Extensions" i feu clic al botó "Activa" que hi ha al costat de Extensió "Marcadors visuals". Tan bon punt s'activi l'extensió, els OT es tornaran a mostrar en una nova pestanya.

Activació de l'extensió Feu clic al botó "Activa"
- Si l'OT no va tornar, podem suposar que el complement està bloquejat. En aquest cas, heu de tornar-lo a instal·lar: torneu a la llista de complements i feu clic al botó "Elimina". Quan l'extensió s'esborri, torneu a l'element "Instal·la OT" i repetiu-la per tornar a obtenir les adreces d'interès.
Què cal fer si falta VZ
Tard o d’hora, notareu que alguns dels marcadors que heu afegit desapareixen. Això pot passar per dos motius:
- Yandex té un algorisme intel·ligent que afegeix automàticament a la llista els llocs en què esteu més actius. Potser va decidir eliminar un recurs que poc visiteu, substituint-lo per un altre;
- en esborrar l'historial, la memòria cau i les cookies, s'esborraran els marcadors, ja que la informació sobre ells s'emmagatzema en aquestes dades.
Per desar el marcador des dels dos motius anteriors per suprimir-lo, heu de fer clic a la icona en forma d'agulla (o bloquejar-ne les versions més recents) que apareix quan passeu el cursor per sobre del bloc. Un cop fet això, fixareu el marcador, és a dir, el navegador el recordarà i no el substituirà ni suprimirà a voluntat. Fins que no es fixi el bloc, només teniu dret a canviar-lo o suprimir-lo.
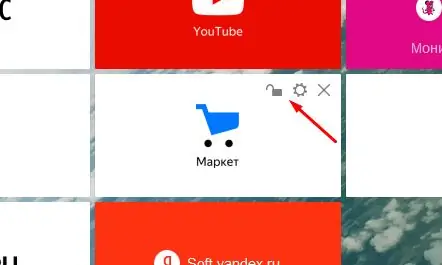
Feu clic a la icona de cadenat
Recupereu els marcadors suprimits
Si els vostres marcadors s’esborren totalment o parcialment, podeu restaurar-los manualment: cerqueu l’enllaç i torneu a afegir cadascun dels OT per separat. Després de tornar a funcionar tots els marcadors necessaris, no oblideu fixar-los per no tornar a perdre.
Hi ha una alternativa: proveu d’utilitzar la recuperació automàtica. Aneu a la configuració de VZ i feu clic al botó "Carrega des del fitxer" al bloc "Còpia de seguretat d'adreces d'interès". Se us avisarà que se suprimiran tots els marcadors actuals; doneu el vostre consentiment. No és un fet que el navegador hagi creat una còpia de seguretat per si sola, però hi ha algunes possibilitats.
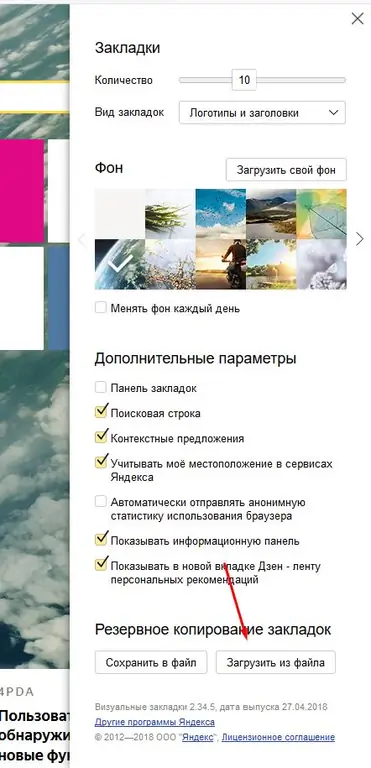
Baixeu o creeu una còpia de seguretat dels marcadors
Si el navegador troba marcadors antics, es restauraran, si no, els haureu d’afegir manualment. Quan empleneu tota la llista, creeu una còpia de seguretat fent clic al botó "Desa al fitxer" per poder restaurar l'OT en el futur
Visual Bookmarks és una extensió del navegador Yandex que afegeix rajoles convenients a Firefox per accedir ràpidament als llocs. La llista de marcadors es pot personalitzar: eliminar o afegir elements, moure’ls, canviar l’aspecte i molt més. El més important és no oblidar fixar marcadors importants perquè el navegador no els suprimeixi automàticament.
Recomanat:
Com S'utilitza Una Pistola De Cola Per Treballar Amb Agulla: Com Funciona Una Pistola Termo (instruccions Amb Un Vídeo), Què Es Pot Enganxar, Com Canviar Les Varetes

Què es pot fer amb una pistola tèrmica en costura. Com utilitzar una pistola de cola, què fer si apareixen problemes
Personalització Per A Windows 10: De Què és Responsable I Com Treballar-hi

Personalitzeu Windows 10: personalitzeu la configuració, baixeu i instal·leu temes. Programes avançats de personalització. Resolució de problemes de personalització
Com Actualitzar El Navegador Mozilla Firefox: Per Què I Quan Es Fa, Comproveu La Versió Existent I Instal·leu La Versió Més Recent

Com actualitzar Mozilla Firefox de forma gratuïta i quan fer-ho. Què cal fer si es produeix un error d'actualització
Per Què I Què Fer Si El Navegador Google Chrome No Obre Les Pàgines: Enumereu Els Motius Principals I Descriviu Les Solucions Al Problema

Per alguna raó, Google Chrome no obre pàgines. La solució esborra la memòria cau, edita el fitxer hosts, neteja el registre, reinstal·la el navegador, etc
Yandex Browser Manager: Què és, Com Treballar-hi I Com Desinstal·lar-lo, Què Fer Si No Se Suprimeix

Per què necessiteu un gestor de navegadors Yandex, què pot fer? Com treure un gestor. Què cal fer si no se suprimeix i es restaura
