
Taula de continguts:
2025 Autora: Bailey Albertson | [email protected]. Última modificació: 2025-01-23 12:42
Visualització, eliminació i restauració de l'historial al navegador Yandex
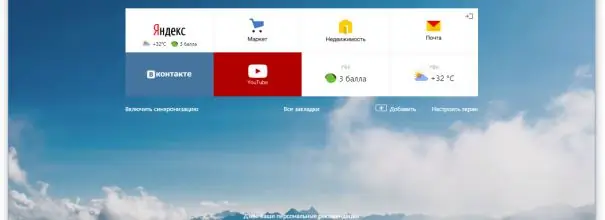
Una de les funcions més útils de tots els navegadors moderns és la possibilitat de desar i mostrar l'historial. L'usuari no només pot veure la llista d'accions completades, sinó que també pot editar-la: suprimiu aquells passos que no s'han de registrar a l'historial. Però també hi ha situacions en què es poden recuperar fragments d’història suprimits.
Contingut
-
1 Historial al navegador Yandex
- 1.1 Neteja parcial de la història
- 1.2 Esborrat complet de la història
- 1.3 Vídeo: eliminació de l'historial al navegador Yandex
-
2 Desactiveu la conservació de l'historial
- 2.1 Canvi al mode "Incògnit"
- 2.2 Edició del registre
-
3 Recuperació de la història
- 3.1 On s’emmagatzema la història
- 3.2 Visualització de cookies
- 3.3 Ús d’un programa de tercers
- 3.4 Retrocés del sistema
- 3.5 Vídeo: recuperar l'historial del navegador suprimit
Història al navegador Yandex
El navegador Yandex, com molts altres navegadors, proporciona accés ràpid a l’historial. En ell, desa informació sobre quins enllaços, en quina seqüència i en quin moment va anar l’usuari. Podeu accedir a l'historial a través del propi navegador:
-
Després d’iniciar el navegador Yandex, amplieu el menú fent clic a la icona amb tres palets paral·lels (situats a prop dels botons per minimitzar, reduir i tancar la finestra del programa) i seleccionar la secció "Historial" i, de nou, la secció "Historial" del el mateix nom. També podeu notar una característica interessant del navegador Yandex: pot mostrar ràpidament una llista de pestanyes tancades recentment. Un mètode alternatiu és mantenir premuda la combinació Ctrl + H del teclat mentre el navegador està actiu.

Anar a la història Obriu la secció "Historial"
-
Tota la informació relacionada amb l'historial estarà disponible a la pestanya ampliada. També conté totes les eines per configurar les dades desades.

Historial del navegador Yandex El navegador Yandex desa l’historial de navegació
Esborrat parcial de la història
Si voleu eliminar informació sobre una o diverses transicions de l'historial, però alhora conservar la resta de l'historial de visites, passeu el ratolí per sobre de la icona d'enllaços innecessaris (la icona situada al costat de la columna amb el temps de transició) - es convertirà en un botó d’opció que es pot comprovar. Marqueu les caselles de tots els elements que vulgueu esborrar i, a continuació, feu clic al botó "Suprimeix els elements seleccionats"; apareixerà a la part superior de tota la llista quan es seleccioni almenys un element.
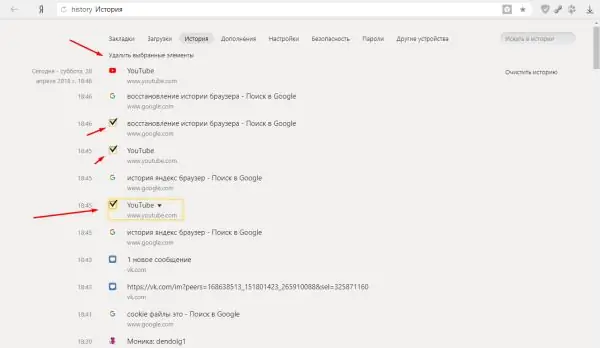
Seleccioneu els elements i feu clic a "Suprimeix els elements seleccionats"
Esborrat complet de la història
Si voleu esborrar informació sobre les transicions de tots els temps o durant un període determinat (durant una setmana, mes, any), seguiu aquests passos:
-
Feu clic al botó "Esborra l'historial". Es troba a l'extrem superior dret de la pestanya.

Vaig a netejar tota la història Premeu el botó "Esborra l'historial"
-
Indiqueu quant trigareu a netejar-vos. Confirmeu l'acció fent clic de nou al botó "Esborra l'historial". Aquí també podeu triar quins elements s’han d’eliminar a més de l’historial: historial de descàrregues, cookies i mòduls del lloc, dades de l’aplicació.

Selecció de bretxa Definiu l'interval per suprimir l'historial
Vídeo: eliminació de l'historial al navegador Yandex
Desactiva la conservació de l'historial
El navegador Yandex té dos mètodes per evitar que el navegador desi l’historial de navegació: activar el mode d’incògnit o canviar les dades del registre.
Canvieu al mode d'incògnit
La primera opció és adequada si necessiteu desactivar la gravació de l'historial, per exemple, només per treballar en un lloc o si no voleu anar a la configuració del registre per no danyar-lo. El mode "d'incògnit" està integrat al navegador Yandex; podeu anar-hi mantenint premuda la combinació Ctrl + Maj + N del teclat. Després d’utilitzar-lo, en pocs segons s’obrirà una pestanya independent amb un disseny fosc, que indica que ara esteu en mode d’incògnit.
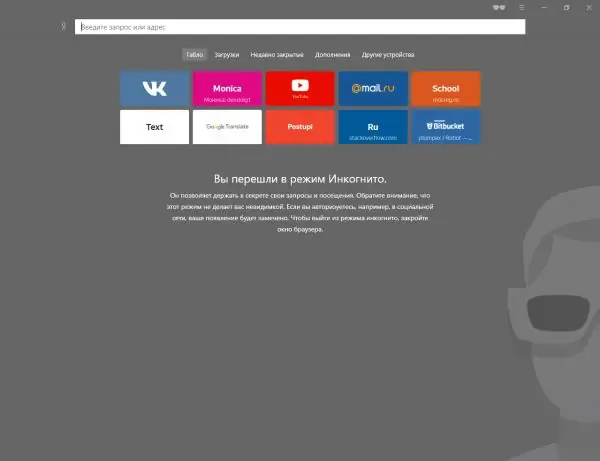
L'historial no es desa en mode d'incògnit
Edició del registre
Si heu de desactivar la gravació de l'historial, independentment del que feu i dels llocs a què aneu, haureu de seguir aquests passos:
-
Amplieu l'editor de registre anomenat Regedit tant a la versió anglesa com a la russa de Windows. El podeu trobar mitjançant la barra de cerca del sistema.

Aneu a l’Editor del registre Obriu el programa regedit
- Utilitzant l'arbre de carpetes al costat esquerre de la finestra, seguiu el camí HKEY_CURRENT_USER / Software / Policies / YandexBrowser. Si falten algunes carpetes, creeu-les vosaltres mateixos. La secció final conté fitxers i claus pertanyents al navegador Yandex. Cerqueu (o creeu) un element SavingBrowserHistoryDisabled entre ells i configureu-lo a 1 (un).
Per defecte, el valor 0 (zero) està actiu per a aquesta clau, de manera que es desa l'historial. Si canvieu el paràmetre, el navegador deixarà de desar l'historial immediatament després de reiniciar-lo amb un valor actualitzat al registre. Si en el futur voleu tornar el permís del navegador per treballar amb les vostres connexions a Internet, torneu a establir el valor a 0.
Recuperant la història
Si l'historial s'ha suprimit mitjançant un dels mètodes anteriors, les possibilitats que es pugui restaurar totalment o parcialment resten, però són petites. Hi ha diversos mètodes, cadascun dels quals difereix en el seu propi enfocament de recuperació de dades perdudes: retrocés del sistema, visualització de dades de cookies i ús de programes de tercers.
On s’emmagatzema la història?
Abans d’intentar recuperar les dades suprimides, heu de saber com s’emmagatzemen. Per fer-ho, podeu anar a la carpeta assignada al navegador Yandex a la unitat del sistema (normalment la carpeta Yandex de la secció C), seleccionar la subcarpeta Data d’usuari - Per defecte. La subcarpeta final contindrà molts fitxers, però entre ells podeu trobar elements amb la clau Historial. És en elles on es registren totes les dades relatives a la història.
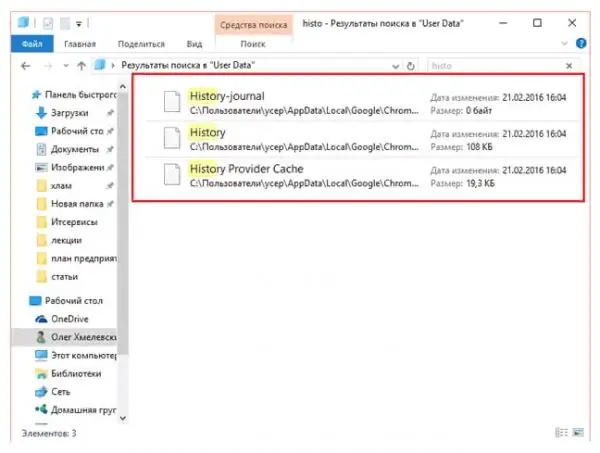
L'historial s'emmagatzema a la carpeta predeterminada
Navegació de cookies
Les cookies són trossos de diferents dades transmeses des d’un lloc web a un navegador. Són necessaris, per exemple, perquè l'usuari no hagi de tornar a introduir la contrasenya cada vegada. Com que desen l'adreça del recurs d'Internet juntament amb informació sobre el lloc, en veure'ls, podeu esbrinar on ha estat l'usuari.
Però cal tenir en compte que les cookies no s’envien ni s’emmagatzemen des de tots els llocs visitats, i sovint s’esborren junt amb l’historial.
-
Al menú del navegador, seleccioneu "Configuració".

Aneu a la configuració del navegador Obriu la secció "Configuració"
-
Després de desplaçar-vos per la pàgina de configuració fins al final, amplieu totes les opcions addicionals. Cerqueu el bloc "Dades personals" i feu clic al botó "Configuració de contingut".

Aneu a la configuració de dades personals Feu clic al botó "Configuració del contingut"
-
A la finestra que s’obre, feu clic al botó “Mostrar cookies i dades del lloc”.

Ves a la galeta Feu clic al botó "Mostra les galetes i les dades del lloc"
-
Apareixerà una llista de totes les cookies desades. Estudieu-lo, és possible que pugueu trobar la informació que necessiteu.

Llista de cookies Podeu trobar els llocs que necessiteu a la llista de cookies
Utilitzant un programa de tercers
Hi ha un programa de tercers que, mitjançant algoritmes imbricats, busca en tots els llocs apartats de l’ordinador fitxers que puguin ajudar a restaurar l’historial perdut. Es diu Hc. Historiador. Descarregueu-lo i obriu hc. Historian. Optionshc.install.bat, que és la base de l'aplicació, i després feu el següent:
-
Examineu el camí que el programa ha seleccionat automàticament per a la cerca. Si alguna d'elles no s'escriu malament, corregiu-la. Inicieu el procediment d’escaneig i espereu el resultat; pot aparèixer en pocs minuts.

Comprovació de camins Comprovem la correcció dels camins seleccionats
- Quan finalitzi el procés, veureu a la pestanya "Historial" si el programa ha pogut recuperar l'historial o no. Si la resposta és negativa, només hi ha una opció: fer retrocedir el sistema.
Retrocés del sistema
Per defecte, el sistema operatiu fa còpies de seguretat automàticament de tant en tant. Són necessaris en cas que Windows trobi errors que no pugui resoldre i només tingui una sortida: retornar els fitxers a l’estat en què es trobaven quan no hi havia cap error insolvible.
La còpia de seguretat conté tots els fitxers en la forma en què van arribar en el moment de la còpia de seguretat. Això vol dir que els fitxers de l'historial del navegador també s'hi guarden i, mitjançant una reversió del sistema, podeu recuperar els registres de l'historial. L’inconvenient d’aquest mètode és que tots els elements es retrocediran, de manera que si s’ha instal·lat o canviat alguna cosa després de crear la còpia, es restablirà.
La recuperació a un punt de còpia de seguretat es realitza mitjançant les següents eines del sistema:
-
Escriviu el nom "Recuperació" a la barra de cerca del sistema i obriu la secció trobada del tauler de control.

Transició a la recuperació Obriu la secció "Recuperació"
-
Feu clic a la funció "Inicia la restauració del sistema". Tingueu en compte que aquest pas requerirà drets d'administrador.

Llançament d'una recuperació fins a un punt de restauració Premeu el botó "Inicia la restauració del sistema"
-
Seleccioneu el punt al qual voleu retrocedir. Pot resultar que no hi hagi cap còpia de seguretat a la memòria de l'ordinador, en aquest cas aquest mètode no funcionarà. Si hi ha punts, inicieu el procediment i espereu fins que finalitzi.

Selecció d’un punt de restauració Indiquem quin punt s’ha d’utilitzar per a la recuperació
El temps de recuperació depèn del rendiment de l'ordinador i de la càrrega del disc dur, per tant de vegades triga més d'una hora, tot i que amb més freqüència es completa en 10-15 minuts. Un cop finalitzada la recuperació, podeu comprovar si l'historial s'ha restaurat.
Vídeo: recupera l'historial del navegador suprimit
youtube.com/watch?v=zWxlyhiG6hM
El navegador Yandex desa els enllaços seguits per l’usuari. La història es pot esborrar parcialment o completament. Es restaura mitjançant galetes, programes de tercers i la recuperació del sistema. L'enregistrament de l'historial es pot desactivar editant el registre o activant el mode "Incògnit".
Recomanat:
Cuidar Un Gat Després De L’esterilització: Comportament De Les Mascotes, Quant Triga A Recuperar-se De L’anestèsia, Quants Dies Trigarà A Recuperar-se, Consells I Comentaris

Per què cal esterilitzar-se? Mètodes per esterilitzar un gat. Cuidar-la a casa. Possibles complicacions. L’estat del gat als primers dies. Comportament addicional
Com Esborrar Les Cookies Al Navegador Yandex I Per Què Fer-ho: Esborreu Les Entrades De Contrasenya, Historial De Sol·licituds, Adreces D'interès, Etc., Esborreu La Memòria Cau

Per què el navegador Yandex emmagatzema memòria cau, galetes, historial de transicions i sol·licituds, dades d’emplenament automàtic. Com esborrar les dades recollides pel navegador
Què Cal Fer Si El Navegador Yandex No S'obre En Un Ordinador: Per Què El Programa No S'inicia, Com Fer-lo Funcionar

Per què "Navegador Yandex" no s'obre al Windows. Solució al problema: desactivar l'execució automàtica, actualitzar i reinstal·lar el navegador, esborrar la memòria cau i el registre
Què Cal Fer Si El Reproductor Flash No Funciona Al Navegador Yandex: Com Fer Que S'iniciï El Complement D'Adobe Flash Player

Com es soluciona l'Adobe Flash Player a Yandex.Browser. Reinstal·lant el connector. Eliminació, instal·lació i actualització de Yandex.Browser
Què Cal Fer Si No Era Possible Carregar O Iniciar El Connector Per Al Navegador Yandex: Instruccions Pas A Pas Per Resoldre Problemes Amb Fotos I Vídeos

Què són els connectors? Com es corregeixen els errors de càrrega, llançament i assistència al navegador Yandex. Què cal fer en cas de conflicte de connectors
