
Taula de continguts:
- Com connectar Internet o TV des de Rostelecom: triar una tarifa i enviar una sol·licitud
- Internet per a la llar i TV de Rostelecom: visió general del servei
- En quines regions hi ha la connexió disponible i com es pot comprovar aquesta possibilitat
- Mètodes per connectar Internet i TV des de Rostelecom
- Com configurar una connexió a Internet "Rostelecom" al Windows de diferents versions
2025 Autora: Bailey Albertson | [email protected]. Última modificació: 2025-06-01 07:32
Com connectar Internet o TV des de Rostelecom: triar una tarifa i enviar una sol·licitud

A la xarxa hi ha moltes opinions diferents sobre els serveis prestats per Rostelecom. El mateix proveïdor es presenta com un líder reconegut en el mercat dels serveis digitals. Quines tarifes ofereix als seus clients futurs i actuals? De quina manera el proveïdor supera els seus competidors i en quins problemes es queda enrere? Com convertir-se en un dels subscriptors de Rostelecom?
Contingut
-
1 Internet domèstic i TV de Rostelecom: una visió general dels serveis
-
1.1 Pros i contres del proveïdor
1.1.1 Vídeo: com funciona un enrutador Wi-Fi de Rostelecom
-
1.2 Taula: Plans tarifaris d'Internet
1.2.1 Vídeo: com utilitzar la tarifa "Joc" al servei Warface
-
1.3 Taula: tarifes per a "TV interactiva"
1.3.1 Vídeo: com connectar i configurar la TV interactiva
- 1.4 Taula: ofertes mixtes "Internet per a la llar + TV"
-
- 2 A quines regions hi ha la connexió disponible i com es pot comprovar aquesta possibilitat
-
3 mètodes per connectar Internet i TV des de Rostelecom
- 3.1 La celebració d’un contracte a l’oficina
-
3.2 Sol·licitud de connexió a través del lloc web oficial
- 3.2.1 Una altra manera és mitjançant el "Feedback"
- 3.2.2 Compte personal: entenem la interfície
- 3.3 Números de telèfon i correu electrònic
-
4 Com configurar una connexió a Internet "Rostelecom" al Windows de diferents versions
- 4.1 Creació d'una connexió a XP
-
4.2 Creació d’una connexió al Windows 7, 8 i 10
4.2.1 Vídeo: Com crear una connexió a Internet per cable al Windows 10
- 4.3 Connexió a una xarxa Wi-Fi
Internet per a la llar i TV de Rostelecom: visió general del servei
El proveïdor proporciona als residents del país no només telefonia convencional, sinó també serveis com "Internet per a la llar" i "Televisió interactiva". El nombre de subscriptors ja supera els 10 milions. Considerem en quines condicions ofereix l'empresa aquests serveis, així com els seus avantatges i desavantatges.
Pros i contres del proveïdor
El proveïdor té prou aspectes negatius i positius, però començarem amb els seus avantatges:
- L’amplitud de la cobertura territorial. Els serveis de Rostelecom estan disponibles fins i tot a l’exterior de Rússia, allunyats dels centres regionals. Sovint passa que la gent només es queda amb un proveïdor que estigui disposat a portar Internet a casa seva, i això és Rostelecom.
- Flexibilitat i varietat de paquets. Cada usuari podrà triar una oferta que sigui avantatjosa per a ell mateix, tenint en compte les seves capacitats financeres, els seus desitjos i els seus propòsits d’utilitzar Internet. Tot i això, tingueu en compte que els preus dels mateixos paquets difereixen segons les regions i les ciutats. Per a determinades regions, el proveïdor pot crear paquets separats que no estan disponibles en altres regions.
-
Connexió mitjançant diverses tecnologies: GPON (fibra òptica), Docsis, Ethernet, ADSL, Wi-Fi i molt més.

Connexió DSL Rostelecom connecta Internet no només a través de la tecnologia DSL, sinó també a través de GPON, Wi-Fi, Docsis i Ethernet
- Velocitat de fins a 200 MB / s adequada per als jugadors.
- Descomptes i promocions permanents, meritació de bons. Durant aquests períodes, podeu concloure un acord amb Rostelecom en les condicions més favorables.
-
Possibilitat de llogar un encaminador o un decodificador. En el cas d’un descodificador, totes les tarifes de televisió tenen una oferta de lloguer per 99 rubles / mes.

Encaminador i caixa de TV El proveïdor de Rostelecom pot llogar un encaminador i un descodificador per una petita tarifa, a més de la tarifa bàsica
- Un munt de serveis addicionals: antivirus, l'opció "Video Surveillance", una llicència per a Microsoft Office 365, opcions per a jugadors, una adreça IP estàtica, comunicacions mòbils, control de visualització (pausa, gravació, rebobinatge de vídeo), visualització de canals de manera especial Aplicació Wink (la "TV en línia") i molt més.
- Diversos mètodes de pagament: en efectiu a l'oficina o al terminal o no en efectiu: mitjançant targeta bancària, número de mòbil, carteres electròniques (Yandex. Money, WebMoney).
El futur subscriptor també hauria de conèixer els desavantatges de l’empresa, que considera com a possible proveïdor:
-
La velocitat disminueix periòdicament al vespre: els servidors no suporten la càrrega, un gran nombre de sol·licituds que provenen dels usuaris de la xarxa. N’hi ha molt més al vespre que durant el dia, ja que tothom torna de la feina a casa i comença a navegar per Internet. Si la velocitat no coincideix amb la declarada (la desviació és superior al 5-10%), teniu dret a presentar una queixa.

Comprovació de la velocitat al lloc web de Rostelecom Al lloc web de Rostelecom podeu consultar la velocitat actual d'Internet
- De vegades, hi ha problemes tècnics i problemes de línia. No obstant això, poden aparèixer problemes per a tots els proveïdors; ningú no els és immune. Els experts sempre intenten solucionar ràpidament els problemes. Si de sobte vau perdre Internet, poseu-vos en contacte immediatament amb l’assistència tècnica.
- Els administradors de les empreses solen imposar serveis de pagament als subscriptors. Heu de tenir precaució aquí: no inclogueu aquelles opcions que, en principi, no necessiteu.
-
La interfície del compte personal no és molt còmoda i comprensible: molts usuaris inexperts es poden confondre.

Àrea personal Molts usuaris es queixen que el seu compte personal té una interfície incomprensible i incòmoda
- En el moment d’un tall d’alimentació a la casa, Internet sovint desapareix si la connexió no és a través d’un enrutador que només funciona des de la xarxa elèctrica.
- Alguns subscriptors es queixen de l’actitud poc respectuosa dels operadors i del personal de la companyia envers ells. Realment hi va haver casos, però només n’hi ha uns quants: la companyia treballa per millorar la qualitat del seu servei.
Vídeo: com funciona un enrutador Wi-Fi de Rostelecom
Taula: Plans tarifaris d'Internet
| Nom de la tarifa | Preu (RUB / mes) a l'exemple de Nizhny Novgorod | Velocitat (MB / s) | Funcions i promocions addicionals |
| "Per velocitat" | 450 | 100 | Utilitat antivirus "Kaspersky" per a dos dispositius amb llicència (els primers 30 dies són gratuïts i després - 140 rubles / mes) + lloguer d'un encaminador de marca per 30 rubles / mes. La tarifa només està connectada als nous subscriptors que abans no eren clients de Rostelecom. |
| "Per a Internet" | 450 | 50 | El mateix antivirus per a dos dispositius amb llicència en les mateixes condicions, lloguer d’un enrutador de marca per 30 rubles / mes. i Canal 101 a la televisió en línia (a través del programa dedicat Wink). |
| "Per Internet a tot arreu" | 570 | 100 | Antivirus per a dos dispositius, 101 canals a "TV-online", un encaminador per 1 ruble, 5 GB d'espai + comunicacions mòbils gratuïtes (1 targeta SIM, 5 GB d'Internet mòbil, 200 minuts i 50 SMS al mes). |
| "Per tranquil·litat" | 750 | 100 | Antivirus per a dos dispositius, 101 canals a "TV en línia", un encaminador per 1 rublo, el servei de "vigilància de vídeo": inclou la càmera proporcionada + el servei en si i l'emmagatzematge de tots els registres durant una setmana. |
| "Joc" | 850 | 200 | Antivirus per a dos dispositius, 101 canals a "TV-online", un encaminador per 1 ruble / mes. + oportunitats de joc per als usuaris de Wargaming, Warface, serveis de 4Game. |
| "Ennuvolat" | 850 | 100 | Antivirus per a dos dispositius, 101 canals a "TV-online", un encaminador per 1 ruble / mes. + ús gairebé il·limitat de Yandex. Disk (cada mes l'usuari rep 1 TB de memòria al núvol). |
Vídeo: com utilitzar la tarifa "Joc" al servei Warface
Taula: tarifes per a "TV interactiva"
| Nom i característiques de la tarifa | Preu (RUB / mes) a l'exemple de Nizhny Novgorod | Canals |
| "Inici": el conjunt principal de canals. | 330 | 159 |
| "Imalptim": canals bàsics, educatius, infantils, esportius, musicals i altres. La tarifa és adequada per a membres de tota la família. | 430 | 188 |
| "Avançat": més educatiu i amb canals amb pel·lícules i sèries de televisió. | 620 | 219 |
| "Màxim": s'han afegit canals per a adults, esports, canals educatius i de cinema al conjunt avançat. | 1800 | 260 |
| Premier és un paquet amb canals que mostren noves pel·lícules i sèries de VIP, VIP Play i Amediateka Home de HBO. | 620 | 59 |
Vídeo: com connectar i configurar la TV interactiva
Taula: ofertes mixtes "Internet per a la llar + TV"
| Nom del paquet de servei (per exemple, extret de Voronezh) | Velocitat d'Internet (MB / s) | Nombre de canals | Cost del paquet (RUB / mes) | Promocions i oportunitats de bonificació (es proporciona un encaminador i un descodificador per a totes les tarifes per 1 ruble / mes, excepte el paquet "Per a la llar", aquí està inclòs al preu) |
| "Començar" | 100 | 149 | 550 | No hi ha opcions. |
| "Per a casa" | 50 | 149 | 770 | Connexió gratuïta de telefonia (telèfon fix). |
| "Per a impressions" | 60 | 149 | 750 | Kaspersky Anti-Virus és gratuït durant 1 mes per a dos dispositius. Llavors: 140 rubles al mes. |
| "Per a impressions a tot arreu" | 100 | 149 | 950 | Comunicació mòbil gratuïta: 1 targeta SIM, 20 GB d’Internet, 50 SMS, 400 minuts al mes. Kaspersky Anti-Virus és gratuït durant 1 mes per a dos dispositius. Després d'això: 140 rubles al mes. |
| "Per a la família" | 100 | 178 | 1200 | Comunicació mòbil gratuïta: targeta SIM, trànsit de 30 GB, 50 SMS, 600 minuts. Kaspersky Anti-Virus és gratuït durant 1 mes i l’opció de control parental en forma de Kaspersky Safe Kids. |
| "Per tot" | 100 | 210 | 1400 | Comunicació mòbil gratuïta: targeta SIM, trànsit de 30 GB, 50 SMS, 600 minuts. Kaspersky Anti-Virus és gratuït durant 1 mes i l’opció de control parental en forma de servei de vigilància de vídeo Kaspersky Safe Kids + Video (servei i càmera). |
| "Joc + TV" | 100 | 149 | 1050 | Kaspersky Anti-Virus és gratuït durant 1 mes + opcions de joc per als usuaris de Wargaming, Warface i 4Game. |
| "Ennuvolat" | 100 | 149 | 1050 | Kaspersky Anti-Virus és gratuït durant 1 mes + Yandex. Disk il·limitat. |
En quines regions hi ha la connexió disponible i com es pot comprovar aquesta possibilitat
El proveïdor "Rostelecom" proporciona els seus serveis a totes les regions de Rússia, incloses les regions i altres temes del sud, de l'Extrem Orient, de Sibèria, a la part central del país. El proveïdor no té un mapa exacte de la zona de cobertura, però les seves oficines i oficines es troben a gairebé totes les ciutats i grans assentaments del país. Això significa que l’empresa opera gairebé a tot arreu.
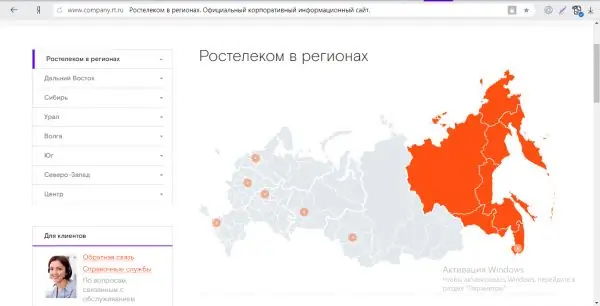
L'àrea de cobertura de Rostelecom inclou totes les regions de Rússia
Alguns proveïdors, com ja sabeu, instal·len un servei de cerca als seus llocs, amb el qual podeu esbrinar immediatament si una casa determinada està connectada a l'operador o no. Malauradament, Rostelecom no disposa d’aquest servei: només rebreu informació precisa sobre la possibilitat de connexió quan truqueu al servei d’atenció al client.
Mètodes per connectar Internet i TV des de Rostelecom
Podeu sol·licitar la connexió de diverses maneres: al lloc web oficial o al compte personal, a la mateixa oficina, així com per telèfon o per correu electrònic.
Conclusió d’un contracte a l’oficina
Si teniu temps per visitar l'oficina, busqueu l'adreça de la sucursal més propera al lloc web i aneu-hi amb el passaport:
-
Obriu la pàgina d'informació oficial sobre el proveïdor en aquest enllaç. Desplaceu-vos una mica cap avall i seleccioneu una regió. Per exemple, prenem "Sud".

Llista de regions Seleccioneu la vostra regió al lloc de la llista
-
Cerqueu la vostra oficina a la llista i feu-hi clic. Si teniu una ciutat important, apareixerà el seu nom.

Oficines regionals Feu clic a la llista de la branca desitjada corresponent a la vostra ciutat
-
Mireu l'element "Adreça". Recordeu-ho i aneu a l’oficina.

Branca Astrakhan Anoteu o recordeu l’adreça de la sucursal i aneu a l’oficina
-
Si no esteu segur d'on es troba l'oficina, aneu a la pestanya Contactes de la vostra regió al tauler esquerre. Consulteu el mapa de la pàgina per entendre la ubicació exacta de la sucursal.

Ubicació de l’oficina al mapa A la secció "Contactes" d'una sucursal específica, podeu veure la ubicació de l'oficina al mapa
Si no heu trobat la vostra ciutat a la llista, utilitzeu el motor de cerca habitual de Yandex o Google per trobar una oficina a la vostra ciutat. Introduïu una sol·licitud en el format següent: "Oficina Rostelecom a (nom de la liquidació)".

A l’oficina de Rostelecom, podeu sol·licitar la connexió escrivint-hi una sol·licitud
En presentar una sol·licitud, un especialista farà una fotocòpia del passaport; no us preocupeu, aquest és un procediment normal necessari per celebrar un contracte. Podeu emetre’l immediatament, ja sigui quan els especialistes arribin a casa vostra (acordareu la data amb el gestor) o després de nou a l’oficina. Quan parleu amb un representant de l’empresa a l’oficina, no dubteu a fer preguntes sobre els serveis.
Sol·licitud de connexió a través del lloc web oficial
Si voleu que l'operador us truqui, empleneu una sol·licitud de connexió a través del recurs oficial del proveïdor de la manera següent:
-
Obriu la pàgina web oficial del proveïdor de Rostelecom en qualsevol navegador. Desplaceu-vos immediatament a l'extrem superior dret del lloc: hi haurà el nom de l'assentament, que el sistema determinarà automàticament com a ubicació. Si el nom no coincideix amb la vostra ubicació real, feu-hi clic.

Web oficial de Rostelecom A l'extrem superior dret, feu clic al nom de la ciutat si observeu que el sistema ha determinat incorrectament la vostra ubicació
-
Al menú que s’obre, seleccioneu la vostra regió i, a continuació, una ciutat disponible o un altre tipus d’assentament.

Llista d'àrees Seleccioneu la vostra àrea a la llista i, a continuació, la liquidació
-
Depenent del que vulgueu connectar exactament, passeu el ratolí per sobre de la primera, segona o tercera pestanya de la part superior. Prenem com a exemple el servei d’Internet. Feu clic al botó taronja "Connecta" o a l'element "Tarifes" de la llista.

Pestanya Internet Al menú "Internet", feu clic a la secció "Tarifes" o al botó "Connectar"
-
A la pantalla es mostraran els paquets amb etiquetes de preu que siguin rellevants per a la vostra ciutat. Llegiu atentament la llista i trieu la tarifa més favorable per a vosaltres. Després, feu clic al botó "Connecta" o a l'enllaç negre que hi ha a la part inferior de "Més".

Llista de tarifes Seleccioneu de la llista de tarifes disponibles per a la vostra ciutat la que més us convingui; feu clic a "Connecta"
-
Se us dirigirà a una altra pàgina, amb el formulari de sol·licitud. Empleneu tots els camps: nom, adreça exacta, número de telèfon per contactar-vos. Escriviu també el vostre correu electrònic.

Formulari de sol·licitud Al formulari de sol·licitud, escriviu totes les dades necessàries: número de telèfon, adreça, nom
-
Desplaceu-vos cap avall al formulari de sol·licitud: decidiu la data d’instal·lació de l’equip. Si ho desitgeu, deixeu un comentari sobre la comanda.

Selecció de la data d’instal·lació Al menú desplegable, determineu la data d’instal·lació
-
La llista següent contindrà serveis addicionals. Els que ja estiguin inclosos a la vostra tarifa s’activaran immediatament. A més, teniu dret a triar altres opcions, però haureu de pagar una quantitat addicional per elles. El cost s’indicarà immediatament a la llista. Quan completeu la comanda completament, mireu el cost de la connexió i, si us convé, feu clic a "Finalitza".

Elecció d’opcions Si cal, activeu algunes opcions a la llista següent i feu clic a "Finalitza" per enviar una aplicació al proveïdor
- Espereu una trucada del representant del proveïdor, que és necessària per confirmar la comanda i la data de connexió. Podeu fer qualsevol pregunta aclaridora durant la conversa.
Una altra manera és mitjançant el "Feedback"
Podeu deixar una sol·licitud amb un mètode lleugerament diferent, però també amb el recurs oficial:
-
Obriu de nou el lloc web de Rostelecom. No importa la pàgina del lloc que es llançarà. Aneu a la part inferior: al tauler blau inferior, busqueu l'enllaç "Suggeriments" i feu-hi clic.

Comentaris Seguiu l'enllaç "Comentaris" a la part inferior de la pàgina
-
Al quadre de diàleg del lloc, escriviu el vostre nom, correu electrònic i telèfon. Indiqueu quin tipus de comunicació us serà preferible. L’opció més eficient és el telèfon.

Emplenant el formulari Empleneu tots els camps del formulari: nom, adreça, número de telèfon, etc.
-
Al camp "Assumpte", seleccioneu "Connexió al servei".

Assumpte de la carta Seleccioneu "Connexió de servei" com a línia d'assumpte
-
Al menú desplegable "Servei", seleccioneu Internet o TV.

Menú de serveis Seleccioneu el servei que vulgueu connectar de la llista
-
Després, redacteu el text de la carta: una sol·licitud per connectar el servei. Amb el botó "Adjunta fitxer", seleccioneu una fotocòpia del passaport prèviament feta (el fitxer ha d'estar al vostre PC o en una unitat flash connectada). Feu clic a "Envia".

Adjuntar fitxers Adjunteu una fotocòpia del passaport i envieu una sol·licitud
- Espereu una trucada de l’operador.
Compte personal: entenem la interfície
Si anteriorment heu utilitzat algun dels serveis de l’empresa, és probable que tingueu un compte personal. En ell, no només podeu pagar per l'ús de TV, Internet o telèfon, sinó que també podeu connectar qualsevol altra opció o la mateixa, només per a una adreça diferent. Si encara no heu descobert la interfície de l'oficina, utilitzeu la següent instrucció:
-
Obriu la pàgina següent per obtenir autorització al vostre compte personal al lloc web de Rostelecom. Escriviu les dades d'autorització: inici de sessió i contrasenya. Com a inici de sessió, podeu utilitzar el número de compte personal actual, el correu electrònic o el telèfon. Feu clic a "Inici de sessió".

Inicieu la sessió al vostre compte personal Utilitzant les dades per a l'autorització, introduïu el vostre compte personal "Rostelecom"
- Si prèviament heu lligat el vostre "compte" a qualsevol pàgina d'una xarxa social, per exemple, "VKontakte", podeu iniciar-hi la sessió; per fer-ho, feu clic a la icona de xarxa social adequada, introduïu les dades de la pàgina a i feu clic a "Permet". Si prèviament heu desat les dades d'autorització d'una pàgina de la xarxa social al navegador, no cal que les torneu a introduir.
-
Si encara no teniu cap compte personal, podeu crear-ne un. A la pràctica, això es pot fer fins i tot si encara no us heu connectat als serveis de Rostelecom. Aneu a la pàgina d’autorització a la pestanya "Registra". Aquí tot és senzill: introduïu el vostre nom complet (com al vostre passaport), la informació de contacte (telèfon o adreça de correu electrònic), el codi de la imatge, la regió i feu clic a "Continua".

Pestanya Registre Introduïu el vostre nom complet, número de telèfon o correu electrònic, poseu la vostra regió i indiqueu el codi a la imatge
- Rebràs un missatge al teu correu amb un enllaç per activar el teu compte; segueix-lo. Si heu introduït el número de telèfon, rebreu un SMS amb un codi, només cal que l’introduïu al camp del lloc; el compte es farà vàlid. Després, aneu-hi de la manera anterior en aquest manual, si l'inici de sessió no s'ha realitzat automàticament.
-
A la pàgina principal del vostre compte, feu clic al botó blau "Comanda un servei nou".

Comanda d’un servei nou Feu clic al primer botó blau per obrir un formulari per sol·licitar un servei nou
-
Se us dirigirà immediatament a la pàgina amb el formulari. Decidiu el servei i feu clic al botó corresponent "Comanda".

Escollir el tipus de servei Seleccioneu un o diversos tipus de serveis mitjançant el botó "Comanda"
-
A la part inferior de la pàgina, empleneu totes les línies: nom i cognoms, número de telèfon, regió, adreça exacta.

Formulari de sol·licitud al vostre compte personal Escriviu el nom i cognoms que hi ha al passaport
-
Quan escriviu els noms de la ciutat, el carrer, l'apartament i el número de la casa, assegureu-vos d'utilitzar la informació de referència al menú desplegable.

Introducció d’una adreça Quan introduïu una adreça, utilitzeu els consells que apareixen al menú desplegable
-
Feu clic a "Continua" quan finalitzeu la sol·licitud. Tingueu en compte que s’han d’omplir les línies amb creus vermelles.

Botó Continua Feu clic a "Continua" quan hàgiu omplert tots els camps obligatoris
-
Espereu fins que el sistema del lloc determini la possibilitat de connectar-vos a l'adreça que heu especificat.

Comprovació de la connectivitat tècnica Espereu, el sistema determinarà si la connexió és possible a casa vostra o no
-
Si la connexió és possible, passareu a la següent etapa de l'aplicació: "Configuració de serveis". Seleccioneu el pla tarifari que us interessi al menú desplegable. Opcionalment, podeu triar una opció, per exemple, una adreça IP fixa. Feu clic al botó "Continua".

Configuració d'Internet de casa Seleccioneu la tarifa que us convingui al menú desplegable i feu clic a "Continua"
-
A la tercera pestanya "Selecciona l'equip", fes clic a la creu "Afegeix" si necessites dispositius (descodificador o encaminador).

Comanda d'equips Si voleu utilitzar l'equip del proveïdor, feu clic a "Afegeix"
-
Al menú desplegable amb la llista, feu clic al dispositiu desitjat.

Selecció d'equips Seleccioneu el dispositiu requerit de la llista i feu clic a "Continua"
-
A la segona llista, seleccioneu comprar o llogar. Torneu a fer clic a "Continua".

Lloguer o compra Trieu un dels tipus d’adquisició: lloguer o compra
-
A la quarta pestanya "Informació de l'aplicació", llegiu l'import del pagament rebut com a resultat. Si esteu satisfet, feu clic a "Envia una sol·licitud". Si voleu canviar qualsevol cosa de l'aplicació, feu clic a "Enrere".

Confirmació de la sol·licitud Si esteu satisfet amb el cost final de la connexió, feu clic a "Envia una sol·licitud"
- Després d’enviar la sol·licitud, espereu una trucada de l’operador.
Números de telèfon i correu electrònic
Podeu posar-vos en contacte amb els representants de l’empresa trucant als números següents:
- 8-800-100-08-00: servei de venda. Els experts acceptaran la vostra sol·licitud de connexió. Immediatament acceptareu la data i l’hora de l’arribada dels especialistes a casa vostra.
-
8 (495) 727-49-77: suport a la informació. Amb aquest número podeu obtenir informació sobre tarifes, serveis, saldo del compte corrent, mètodes de pagament, etc.

Números de telèfon d’assistència Al lloc web oficial, el proveïdor va publicar els números de telèfon dels serveis d'assistència
- 8-800-100-25-25: servei d’informació automàtica. Es va crear per concloure un acord amb Rostelecom en mode automàtic, així com per seleccionar una tarifa i proporcionar informació sobre ells.
Els tres números es poden trucar a qualsevol hora del dia i de forma gratuïta. També podeu enviar una sol·licitud per escrit per connectar serveis al correu del proveïdor: [email protected]. Es recomana adjuntar a la carta una fotocòpia del passaport. Tanmateix, tingueu en compte que, en aquest cas, l’operador no us tornarà a trucar per confirmar la comanda immediatament. Per aquest motiu, aquest mètode per presentar una sol·licitud no és popular. Com a norma general, s’envien altres declaracions a l’oficina de correus, per exemple, queixes sobre problemes amb serveis que no requereixen una solució ràpida.
Com configurar una connexió a Internet "Rostelecom" al Windows de diferents versions
Configurar una connexió a Internet inclou configurar equips i crear una connexió al "sistema operatiu". És probable que l’equip el configuri un especialista que vindrà a guiar-vos a Internet. Considerarem la configuració que cal fer al propi sistema operatiu: crear una connexió a les versions populars de Windows: XP, 7, 10.
Establir una connexió a XP
Si teniu una connexió a Internet per cable (el cable es connecta a un PC), heu de crear una connexió al dispositiu per obtenir accés final a la xarxa. Si teniu una versió antiga de Windows, feu el següent:
-
Obriu el menú "Inici" del sistema i moveu la fletxa del ratolí per sobre de la secció "Configuració"; al nou menú, feu clic al segon element "Connexions de xarxa". També podeu fer clic amb el botó dret a la icona de xarxa de la barra de tasques de la dreta i seleccionar la secció "Propietats" al menú contextual.

Menú d'inici Al menú "Inici", primer seleccioneu la secció "Configuració" i, a continuació, "Connexions de xarxa"
-
A la part esquerra de la finestra, al tauler "Tasques de xarxa", feu clic a l'enllaç "Crea una connexió nova".

S'està creant una connexió nova A la finestra "Connexions de xarxa", feu clic a l'enllaç "Crea una connexió nova"
-
A la finestra de l'eina integrada "Windows" per crear una connexió, feu clic immediatament a "Següent".

Assistent de connexió nou Feu clic a "Següent" a la finestra inicial de l'assistent
-
Marqueu la primera opció "Connexió a Internet" i torneu a fer clic al botó "Següent" situat a sota.

Tipus de connexió de xarxa Marqueu la casella situada al costat de "Connecta't a Internet" a la pàgina "Tipus de connexió de xarxa"
-
A la pàgina següent, marqueu la casella que hi ha al costat del segon valor i torneu a fer clic a Següent.

Configuració manual d’una connexió Marqueu l'element "Configura la connexió manualment" i feu clic a "Següent"
-
Internet de Rostelecom sol tenir un estàndard PPPoE d’alta velocitat, de manera que posem una marca rodona al costat del segon element.

Connexió d'alta velocitat Seleccioneu "Via connexió d'alta velocitat …" i feu clic a "Següent"
-
Al camp del nom del proveïdor de serveis, introduïu WEB. STREAM i feu clic a "Següent".

Nom de la connexió Poseu un nom a la connexió i feu clic a "Següent"
-
Ara escriviu el vostre nom d’usuari (nom d’usuari) i introduïu la contrasenya dues vegades (totes aquestes dades han d’estar presents al vostre contracte). A la mateixa pàgina, podeu permetre que altres usuaris del vostre PC facin servir aquesta connexió i també convertir la connexió creada en la connexió predeterminada. Feu clic a "Següent".

Inici de sessió i entrada de contrasenya Introduïu el vostre nom d'usuari i contrasenya i feu clic a "Següent"
-
Ara confirmeu la creació del punt d'accés. Podeu marcar immediatament la casella per crear una drecera de connexió. Feu clic a "Finalitza".

Botó Finalitza Afegiu una drecera a la connexió a "Escriptori" i feu clic a "Finalitza"
-
Quan feu doble clic a la drecera, apareixerà un formulari per introduir el mateix nom d'usuari i contrasenya: introduïu les dades i, si cal, deseu les combinacions perquè no les torneu a escriure cada vegada. Feu clic a "Connecta".

Torneu a introduir el nom d'usuari i la contrasenya Introduïu el vostre nom d'usuari i contrasenya i feu clic a "Connecta"
Creació d’una connexió al Windows 7, 8 i 10
Si teniu un "set" o un "deu", heu d'anar a les seccions del sistema següents per crear una connexió per a la xarxa:
-
Feu clic amb el botó dret a la icona de xarxa a l'extrem inferior dret a l'esquerra del rellotge i la data. Al menú, seleccioneu "Network and Sharing Center" o "Network and Internet Settings" per a Windows 7 o 10, respectivament.

Menú contextual de la icona de xarxa Obriu l'element "Configuració de xarxa i Internet" si teniu un "deu"
-
Si teniu la desena versió del "sistema operatiu", en una finestra nova amb paràmetres aneu a la pestanya Ethernet i a la columna esquerra amb diferents enllaços seleccioneu el centre.

Pestanya Ethernet Inicieu "Network and Sharing Center" a la pestanya Ethernet
-
Si teniu Windows 8, a l '"Escriptori" moveu el cursor a l'extrem inferior dret. Quan aparegui la barra lateral, seleccioneu Opcions i, a continuació, Tauler de control.

Element "Tauler de control" A la secció "Opcions", feu clic a "Tauler de control"
-
A la barra de cerca del tauler, introduïu la consulta "Centre de control de xarxa" i obriu la secció desitjada.

Cerqueu al "Tauler de control" A la cerca, introduïu la consulta "Centre de control de xarxa" o cerqueu la secció manualment al tauler
-
Al centre mateix, seguiu l’enllaç "Crear i configurar una connexió".

Centre de xarxes i compartició Feu clic a l'enllaç "Crea i configura una connexió"
-
A la finestra de l'assistent, similar a la que ja hem obert a la versió XP, seleccioneu el primer element i feu clic a "Següent".

Assistent de connexió Seleccioneu "Connexió a Internet" i feu clic a "Següent"
-
Feu clic a Internet d'alta velocitat.

Connexió d'alta velocitat amb PPPoE Seleccioneu "Connexió PPPoE d'alta velocitat"
-
Escriviu el nom d’usuari i la contrasenya proporcionats pel proveïdor (consulteu el contracte). Si cal, deseu la contrasenya i permeteu als usuaris amb un compte diferent utilitzar aquesta connexió i també introduïu el nom de la connexió. Feu clic a "Connecta".

Introduint el nom d’usuari i la contrasenya Introduïu les dades necessàries i feu clic a "Connecta"
Vídeo: Com crear una connexió a Internet per cable al Windows 10
Connexió Wi-Fi
Si teniu instal·lat un enrutador al vostre apartament que envia un senyal Wi-Fi, serà més fàcil establir una connexió en un PC:
-
Feu clic a la icona de xarxa del "tauler de notificacions" (al costat de la data) amb el botó esquerre del ratolí; cerqueu el nom de la vostra xarxa al menú. Aquest és normalment el nom del router per defecte.

Tauler d’icones de xarxa Seleccioneu la vostra xarxa de la llista: ha d'estar disponible
-
Feu clic en aquesta xarxa una vegada també amb el botó esquerre: feu clic al botó "Connectar". Abans d’això, podeu marcar la casella que hi ha al costat de la connexió automàtica a la xarxa (quan el dispositiu està engegat i dins de l’abast del dispositiu).

Connexió de xarxa Marqueu la casella que hi ha al costat de l’element i feu clic a "Connecta"
-
Introduïu la clau de seguretat: aquesta és la vostra contrasenya d'Internet. L’especialista que va instal·lar l’equip l’ha de comunicar. Feu clic a "Següent". Si no recordeu la contrasenya, feu clic al botó especial del router.

Introducció d’una contrasenya des de la xarxa Escriviu la contrasenya de Wi-Fi a la línia
- Espereu mentre el sistema comprovi si la contrasenya és correcta. Si és correcte, la xarxa s'activarà immediatament; podreu utilitzar Internet.
Internet domèstica i televisió de Rostelecom tenen prou avantatges i desavantatges: una varietat de tarifes, cobertura territorial, serveis addicionals, però al mateix temps una disminució de la velocitat en algunes zones a la nit. Podeu connectar-vos a la línia del proveïdor mitjançant una aplicació: s’envia a través del lloc web oficial o del compte personal i també es deixa per telèfon o personalment a l’oficina. Si teniu una connexió a Internet per cable, heu de crear una connexió de manera independent al "sistema operatiu" a través del "Centre de control de xarxa" per accedir a la xarxa. Si teniu un encaminador, no necessiteu crear res: connecteu-vos a la xarxa mitjançant un tauler especial, que s’invoca fent clic a la icona de xarxa situada al costat del rellotge.
Recomanat:
Com Atrapar Una Rata, Fer Una Trampa Per A Rates Amb Les Seves Pròpies Mans Des D’una Ampolla O D’altres Maneres, Com Instal·lar-la, Carregar-la I Quin Esquer Posar Al Parany + Fot

Consells per desfer-se de les rates amb trampes de bricolatge efectives. Instruccions pas a pas per a trampes per a rates. Atrapa-ho o no. Foto i vídeo
Internet I TV Domèstics Des De Tele2: Connexió I Comentaris Dels Clients

Què són els serveis d'Internet i TV de Tele2: tarifes, costos, avantatges i desavantatges? Com connectar Internet i TV des d’aquest operador
Internet I TV Domèstics De Rostelecom: Una Visió General Dels Serveis I Ressenyes Sobre El Proveïdor

Quines tarifes ofereixen Rostelecom per a TV i Internet. En quines regions opera l’empresa. Com connectar-se. Té problemes amb Internet
Com Connectar Un Televisor A Un Ordinador Mitjançant WIFI: Connectar I Emetre Vídeo Amb Imatges

Com connectar un televisor a un ordinador mitjançant Wi-Fi: connectar un televisor amb una funció de televisor intel·ligent o una de normal. Instruccions amb il·lustracions i vídeos
Maneres D’afegir Llum A Una Habitació Que Poques Vegades Pren El Sol

Com es pot afegir llum a una habitació que poques vegades està exposada als rajos del sol?
