
Taula de continguts:
2025 Autora: Bailey Albertson | [email protected]. Última modificació: 2025-01-23 12:42
Odnoklassniki no vol obrir-se: raons i solucions al problema
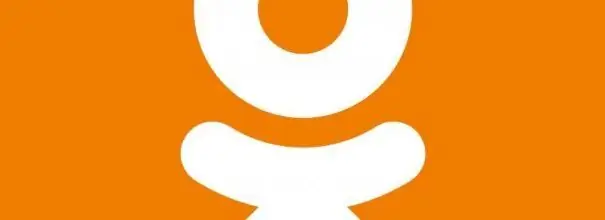
De vegades, la xarxa social "Odnoklassniki" pot no funcionar per una o altra raó. No us preocupeu, perquè fins i tot els principiants poden resoldre el problema retornant l'accés a aquest recurs. Considerem tots els mètodes efectius.
Contingut
- 1 Problemes amb el propi recurs
-
2 Falta o inestabilitat de la connexió: problemes amb el proveïdor i interrupcions a Internet
- 2.1 Habilitació del mode "Turbo"
- 2.2 Ús de l'eina de resolució de problemes de xarxa
-
3 Activitat viral
- 3.1 Vídeo: com esborrar el fitxer hosts de les entrades innecessàries
- 3.2 Comprovació del sistema amb un antivirus
-
4 Problemes amb el navegador
-
4.1 Esborra la memòria cau i l'historial de navegació
4.1.1 Vídeo: neteja del navegador Yandex de les escombraries acumulades
-
4.2 Actualització de Yandex. Browser
4.2.1 Vídeo: actualització de Yandex. Browser
- 4.3 Desactivació de les extensions
-
-
5 Error a les bases de dades antivirus
5.1 Vídeo: afegir un lloc a la secció Excepcions d'Avast
-
6 Neteja del sistema operatiu i del registre
6.1 Vídeo: posar ordre al sistema i al registre mitjançant CCleaner
Problemes amb el propi recurs
L'accés al lloc es pot desactivar temporalment a causa de treballs de manteniment als seus servidors o simplement en cas d'una única fallada. Això poques vegades passa, però sí. Com a regla general, als usuaris de la xarxa social se'ls notifica un missatge que apareix durant la càrrega de la pàgina.
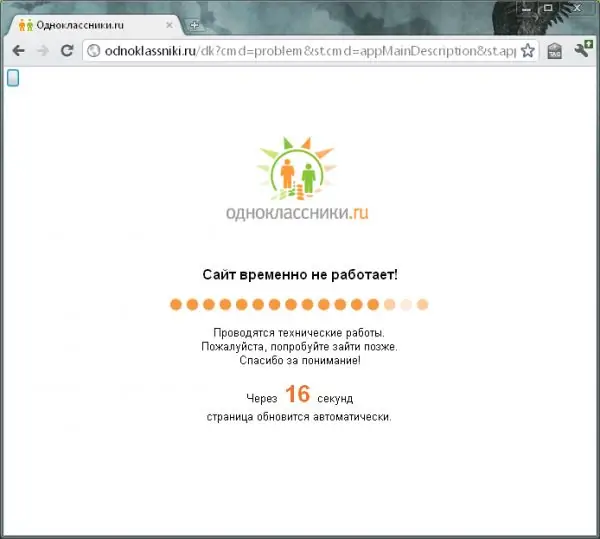
L’accés al lloc web d’Odnoklassniki es pot tancar a causa d’un treball tècnic
És possible que Odnoklassniki no s'iniciï a causa d'un gran nombre de sol·licituds: els seus servidors estan sobrecarregats, ja que hi ha massa usuaris que volen accedir simultàniament al recurs.
Si teniu Internet i Odnoklassniki no es carrega en cap navegador (comproveu-ho), a diferència d'altres pàgines, és possible que el motiu estigui precisament en problemes amb el recurs. En aquest cas, normalment apareix un missatge que indica que el lloc no respon o que no està disponible. Tot i això, un error de càrrega de pàgina també pot indicar que la vostra Internet no funciona correctament.
Si el problema es troba al costat del lloc, no podeu fer res per accedir-hi, ja que el propi recurs hauria de solucionar-lo. Només cal esperar que passi.
Falta o inestabilitat de connexió: problemes amb el proveïdor i interrupcions a Internet
Odnoklassniki pot negar-se a carregar-se o obrir-se parcialment (alguns elements estan disponibles, d'altres no) si la connexió és deficient. En primer lloc, heu d’intentar tornar a carregar la pàgina i comprovar si s’obren altres llocs, així com reiniciar l’encaminador o el mòdem, ja que potser la qüestió es troba al dispositiu que envia senyals.
Hi ha diverses raons per les quals hi ha una connexió a Internet inestable (o per la seva manca):
-
Impagament. Això s'indicarà mitjançant un signe d'exclamació a la icona "Accés a Internet" situat a la safata del Windows o un missatge sobre l'establiment d'una connexió sense accés a Internet al tauler de control. Recarregueu el saldo i aneu a la xarxa social.

Manca de connexió a Internet Si no hi ha diners al compte en el moment del següent càrrec de la quota de subscripció, el proveïdor tancarà l'accés a Internet i el sistema operatiu ho notificarà amb un avís corresponent.
-
Problemes del costat del proveïdor. No es carregarà cap pàgina, inclòs Odnoklassniki. Truqueu al servei d'assistència i esbrineu per què no teniu Internet. Si no es realitza cap treball tècnic, els especialistes en suport tècnic us ajudaran a resoldre el problema.

Missatge sobre la impossibilitat de connectar-se a Internet En carregar Odnoklassniki, pot aparèixer l'error "No es pot connectar a Internet", que pot ser causat per problemes del proveïdor
-
Error a la xarxa. S'ha produït un error al sistema operatiu. Executeu l'eina de resolució de problemes integrada de Windows. A continuació, es donen instruccions detallades en aquest article.

Executeu la utilitat de resolució de problemes A la secció "Administració i seguretat" hi ha una utilitat especial que pot detectar automàticament problemes amb la connexió a Internet
- Moltes pestanyes obertes al navegador. Fins i tot si els llocs oberts en ells ja s’han carregat, això no vol dir que no consumeixin trànsit. Tanqueu pàgines innecessàries per comprovar l'accés a Odnoklassniki.
- Actualització en segon pla de les aplicacions de PC. Com que l’actualització de tots els programes és un procés important, no s’ha d’aturar. Espereu que es completi i, a continuació, proveu de carregar la pàgina de xarxes socials de nou.
- Baixant fitxers grans mitjançant qualsevol navegador o gestor de descàrregues. Espereu al final del procés o interrompeu-lo i proveu d’anar a Odnoklassniki de nou.
Activació del mode "Turbo"
Si al final va resultar que la pàgina no comença bé a causa de la debilitat d’Internet, utilitzeu la funció de càrrega accelerada de recursos, que està disponible a gairebé qualsevol navegador. Es diu mode "Turbo". Descrivim la seva activació amb l'exemple del navegador Yandex:
-
Truqueu al menú del navegador Yandex fent clic a la icona de tres línies. Seleccionem el primer element "Activa el turbo".

Activació del mode "Turbo" Feu clic a l'element "Habilita Turbo" per activar el mode
-
Apareixerà una icona de coet al final de la barra d’adreces. Es diu que el mode de càrrega de pàgina accelerada està activat.

Icona de coet A la barra d’adreces apareixerà una icona en forma de coet, que indica que el mode està activat
- Per configurar l'activació automàtica d'aquest mode, aneu a la pestanya interna del navegador "Configuració". Per fer-ho, utilitzeu el menú del programa o escriviu browser: // settings a la barra d’adreces.
-
Desplaceu-vos fins a la secció Turbo. Establiu el valor "Activa automàticament la connexió lenta" si Internet "ralenteix" només de tant en tant. Si la vostra velocitat és constantment baixa, configureu-la a Sempre activat.

Pestanya Configuració A la secció "Turbo", activeu l'activació automàtica del mode quan la connexió sigui lenta
- Si cal, activeu l'opció per notificar la desacceleració i la funció de compressió de vídeo quan Internet sigui lent.
Ús de l’eina de resolució de problemes de xarxa
Si descobriu que l’error va ser únic, podeu resoldre el problema mitjançant la utilitat estàndard de Windows "Solució de problemes de xarxa". Seguiu les instruccions detallades:
-
A la safata del Windows (vora dreta de la "Barra de tasques") trobem la icona "Accés a Internet" i hi fem clic amb el botó dret del ratolí. Al menú petit, seleccioneu l'element "Obre" Configuració de xarxa i Internet ".

Configuració d'Internet i de xarxa Feu clic al botó "Obrir" Configuració de xarxa i Internet"
-
A la primera pestanya "Estat", desplaceu-vos cap avall per la pàgina i feu clic a la secció "Eina de resolució de problemes de xarxa".

Pestanya Estat A la pestanya "Estat" trobem la secció "Eina de resolució de problemes de xarxa"
-
Estem esperant que finalitzi l’anàlisi. Sovint, el sistema detecta immediatament el problema i el soluciona immediatament i obté accés a Internet i Odnoklassniki.

Detecció de problemes Espereu mentre el sistema detecta problemes de xarxa
-
Si la utilitat integrada no detecta cap problema, a la finestra següent seleccioneu el tipus de problema que teniu. Si no obriu totes les pàgines de tots els navegadors, és a dir, que no hi ha Internet, seleccioneu "Tinc un altre problema".

Triar el tipus de problema Si el navegador no obre cap pàgina, seleccioneu "Tinc un altre problema"
-
Feu clic a l'element "Utilització d'un adaptador de xarxa específic".

Triar un problema per al diagnòstic Feu clic a l'enllaç "Ús d'un adaptador de xarxa específic"
-
Seleccionem el dispositiu que utilitzeu actualment (Ethernet o "Xarxa sense fils"). En cas de dubte, feu clic amb el botó esquerre a "Tots els adaptadors de xarxa". Per iniciar la comprovació, feu clic a "Següent".

Selecció d'adaptadors Seleccioneu l'adaptador a la llista i feu clic a "Següent"
-
Si el sistema no detecta cap problema, us ho notificarà. Si s’identifica un mal funcionament, el servei estàndard corregirà la situació.

No hi ha cap missatge d'error Si el mòdul de resolució de problemes no identifica el problema, haureu d’esbrinar-lo més
Si només no us carrega Odnoklassniki, seleccioneu "Intento accedir a un lloc web específic" com a tipus de problema. Al camp que apareix, introduïu l'adreça de "Odnoklassniki" (la forma més senzilla és copiar-la des de la barra d'adreces del navegador) i feu clic a "Següent".
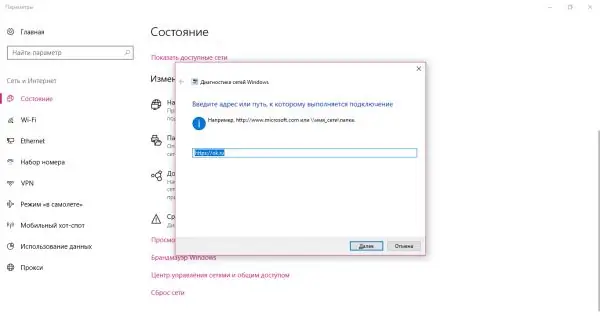
Introduïu l'adreça del lloc "Odnoklassniki" i feu clic a "Següent"
El sistema intentarà accedir al recurs. Si no ho fa, el problema pot estar al propi lloc, un virus al PC o una memòria cau completa del navegador.
Activitat viral
El fitxer de text hosts és un dels recursos del sistema Windows. És molt important que Internet funcioni en un ordinador. Aquest fitxer és vulnerable: el programari maliciós que ha entrat a l'ordinador el pot canviar sense que ho sàpiga, per exemple, per bloquejar l'accés a un lloc concret o redirigir-lo a un altre recurs. Per exemple, obriu Odnoklassniki, però hi ha una redirecció a un altre lloc de disseny similar i fraudulent, on se us demana que introduïu el vostre número de telèfon per obtenir l'autorització. Com a resultat, es poden retirar diners del telèfon.
Mitjançant el fitxer hosts, també podeu bloquejar l’accés a Odnoklassniki i a qualsevol altre recurs. Potser algú ja ho ha fet al vostre PC, si no en sou l’únic usuari.
Per tornar el fitxer al seu estat anterior i tornar a accedir a Odnoklassniki, utilitzeu una petita instrucció:
-
En primer lloc, hem d'obrir qualsevol editor de text amb drets d'administrador. Prenem com a exemple la utilitat de bloc de notes estàndard. Inicieu el tauler "Cerca de Windows" mitjançant la "lupa" situada al costat del botó "Inici" de la "Barra de tasques". Imprimim la sol·licitud corresponent a la línia i fem clic dret sobre el resultat. Al menú que s'obre, seleccioneu l'element "Executa com a administrador".

Llançament del bloc de notes El bloc de notes s’ha d’executar com a administrador, en cas contrari serà impossible editar el fitxer hosts
-
A la finestra següent, confirmem que donem el consentiment a la utilitat per fer canvis al PC.

Permís per fer canvis Feu clic al botó "Sí" per permetre que l'aplicació faci canvis a l'ordinador
-
A la finestra de l'editor encara buida, feu clic a la secció "Fitxer" al tauler superior i, al menú que s'obre, seleccioneu "Obre". S'obrirà una nova finestra en la qual hauríem de trobar el fitxer hosts. Aquesta finestra també es pot obrir amb la drecera de teclat Ctrl + O.

Element "Obert" Al menú "Fitxer", feu clic a l'element "Obrir"
-
Al camp "Nom del fitxer", enganxeu el camí de connexió anteriorment copiat al document de text: C: / Windows / System32 / drivers / etc / hosts. Ara feu clic al botó "Obre" que hi ha al costat.

Obertura del fitxer hosts Enganxeu el camí C: / Windows / System32 / drivers / etc / hosts al camp "Nom del fitxer"
-
Observem detingudament la part inferior del text que apareix a la pantalla. No s'ha d'escriure res després de la línia #:: 1 localhost.

Contingut del fitxer d’amfitrions No hauria d'haver cap entrada després de la línia #:: 1 localhost al fitxer hosts
-
Si després ve l'adreça de la xarxa social, no dubteu a suprimir-la. No podeu esborrar res més del fitxer hosts, en cas contrari, arrisqueu a interrompre el sistema.

Entrades addicionals al fitxer hosts Si després de la línia #:: 1 localhost hi ha l'adreça de la xarxa social Odnoklassniki, suprimiu-la
-
Feu clic a la icona en forma de creu a l'extrem superior dret del "Bloc de notes" i, a continuació, feu clic a "Desa" perquè no es perdin tots els canvis realitzats.

S'estan desant els canvis Feu clic al botó "Desa" per fer efectius tots els canvis al fitxer hosts
Vídeo: com esborrar el fitxer hosts de les entrades innecessàries
Comprovació del sistema amb antivirus
És possible que algun virus que no hagi modificat el fitxer hosts pugui bloquejar l’accés al lloc web d’Odnoklassniki. Executeu l'antivirus instal·lat al vostre PC en mode d'escaneig profund. El procediment serà lleugerament diferent en funció del protector que hàgiu instal·lat. Prenem l’antivirus Avast com a exemple:
-
Com que l'antivirus funciona en segon pla, podeu obrir-lo a la safata del Windows (zona situada a la part dreta de la "barra de tasques"). Feu clic a la fletxa cap amunt per obrir la safata. Hi trobem la icona de la utilitat Avast. Premeu el botó esquerre del ratolí una vegada per iniciar el programa.

Trey Windows Cerqueu la icona Avast a la safata del Windows i feu-hi clic una vegada
-
Abans d’iniciar l’exploració, heu de comprovar si la base de dades de signatures i el propi antivirus necessiten actualitzar-se. Per fer-ho, feu clic a la icona en forma de tres línies horitzontals a l'extrem superior dret de la finestra i seleccioneu "Configuració" al menú desplegable. Aneu directament a la pestanya "Actualitzacions". Mitjançant botons especials, llançem l’actualització del programa i les signatures del virus.

Pestanya Actualització Abans d’iniciar l’escaneig, actualitzeu les bases de dades d’utilitat i virus a la versió més recent
-
Al menú esquerre, seleccioneu la secció "Protecció" i, a continuació, l'element "Escaneja".

Pestanya Protecció A la pestanya "Protecció", inicieu el primer mosaic "Escaneig"
-
Seleccionem l'opció "Escaneig complet" perquè el programa comprovi si hi ha programari maliciós a tots els discs durs.

Anàlisi completa Inicieu una exploració completa amb un clic a la fitxa corresponent
-
Comencem i esperem fins que finalitzi el procediment d’escaneig. Triga molt de temps, així que tingueu paciència.

Procés d’escaneig Espereu que es completi la verificació
Problemes del navegador
Per comprovar si el cas no es troba al navegador, aneu al recurs "Odnoklassniki" mitjançant un altre navegador instal·lat al vostre PC. Si el lloc s’obre ràpidament i sense problemes, és probable que el motiu estigui al navegador. Si tampoc no s’inicia, haureu de resoldre el problema de la connexió a Internet.
Esborra la memòria cau i l'historial de navegació
Què passa si una xarxa social no s'obre només en un navegador determinat i no voleu fer servir una altra constantment per iniciar el recurs? Si heu "navegat" per Internet a través d'un navegador concret, és probable que ja s'hagin acumulat molts fitxers "brossa". La solució al problema és esborrar el navegador. Considerem com fer-ho amb l'exemple del navegador Yandex:
-
A la finestra del navegador Yandex, feu clic a la icona en forma de tres ratlles horitzontals per iniciar el menú. En ella seleccionem "Historial" i, a continuació, en una finestra nova el primer element amb el mateix nom.

Menú Yandex. Browser Seleccioneu els elements anomenats "Historial" al menú "Navegador Yandex"
-
En una nova pestanya del navegador, trobem a l'extrem superior dret l'enllaç "Esborra l'historial". Hi fem clic.

Pestanya Historial Feu clic a l'enllaç "Esborra l'historial" a l'extrem superior dret
-
A la part superior de la finestra principal, s'iniciarà un tauler addicional per esborrar l'historial del navegador.

Tauler de neteja del navegador S'obrirà una finestra addicional a la part superior de la finestra principal del navegador, en la qual haurà de suprimir fitxers innecessaris
-
Al menú desplegable, definiu el valor "Per a tots els temps".

Menú desplegable Al menú desplegable, seleccioneu "Per sempre"
- Marquem els punts relacionats amb l'historial de visualitzacions i descàrregues, memòria cau i cookies. Fem clic al botó "Esborra" i esperem que finalitzi el procediment de supressió. Després d'això, notareu que el navegador és molt més ràpid.
Vídeo: neteja del navegador Yandex de les escombraries acumulades
S'està actualitzant Yandex. Browser
Gairebé tots els navegadors moderns, inclòs el navegador Yandex. Browser, s’actualitzen de forma independent, és a dir, automàticament sense la intervenció de l’usuari. Això es fa per garantir la màxima seguretat mentre es treballa a Internet: només la versió actual del programa és capaç de protegir el PC dels virus.
Si el vostre navegador Yandex. Browser no s'ha actualitzat durant molt de temps, és possible que hi hagi algun tipus de fallada a causa de la qual no s'han descarregat i instal·lat les actualitzacions. En aquest cas, es recomana actualitzar-lo manualment:
-
Feu clic una vegada a la icona de tres barres per iniciar el menú del navegador. En ell, necessitem la secció "Addicional". Passeu el cursor del ratolí per sobre: s'obrirà una altra llista amb blocs. En ell, ja seleccionem l'element "Quant al navegador".

Element "Addicional" Seleccioneu "Quant al navegador" al menú "Avançat"
-
A la pàgina amb informació sobre el navegador, veureu el número de versió instal·lat. El programa començarà immediatament a cercar actualitzacions disponibles a la xarxa. Si no troba res, apareixerà un missatge a la pàgina on s'indica que ja s'han instal·lat totes les darreres actualitzacions. Si es troba una versió més nova, la utilitat la descarregarà i la instal·larà immediatament i es reiniciarà per desar els canvis.

Pàgina "Quant al programa" La pàgina "Quant a" indicarà la versió actual del navegador, així com informació sobre si està actualitzat
Hi ha una altra manera d’actualitzar en cas que l’actualització no es pugui fer al propi navegador:
-
Aneu al lloc oficial del navegador Yandex i feu clic al botó de descàrrega groc.

Lloc oficial de "Yandex. Browser" Al lloc web oficial, feu clic al botó "Descarregar" per descarregar l'instal·lador
- Executeu l'instal·lador que acabeu de descarregar. Si teniu internet ràpida, es descarregarà en un parell de segons.
-
A la finestra que s'obre, feu clic al botó "Instal·la" situat a sota.

Instal·lador del navegador Yandex Feu clic al botó "Instal·la" per iniciar la instal·lació
- Espereu que finalitzi la instal·lació. Pot trigar uns minuts.
No us preocupeu: no instal·larà el segon Yandex. Browser al vostre ordinador d’aquesta manera. La nova versió sempre s’instal·la sobre l’antiga.
Vídeo: actualització del navegador Yandex
youtube.com/watch?v=EqgsefBUrEA
Desactiva les extensions
Les extensions instal·lades i activades al vostre navegador en aquest moment poden interferir amb la càrrega de diversos recursos i Odnoklassniki. Per esbrinar quin complement interfereix, feu el següent:
-
Torneu a fer clic a la icona en forma de tres línies paral·leles, però aquesta vegada seleccioneu la secció "Complements".

Tema "Suplements" Feu clic a l'element "Complements" al menú "Navegador Yandex"
-
S'obrirà una pàgina interna del navegador amb una llista de tots els complements que hi estan instal·lats actualment. Apagueu totes les extensions activades una per una i comproveu si la xarxa social s'inicia després del tancament. Per fer-ho, només heu de prémer el commutador perquè quedi en la posició "Off". i va passar del groc al gris. Les extensions relacionades amb els serveis VPN, l'eliminació d'anuncis de pàgines i altres poden bloquejar el llançament d'una pàgina.

Pestanya Complements Desactiveu les extensions una per una mitjançant l’interruptor de la dreta
Error de base de dades antivirus
L’antivirus també pot privar-vos d’accés a Odnoklassniki, que intenta protegir el vostre equip de qualsevol manera contra el malware. És possible que el programa s’hagi estavellat i, per tant, hagi bloquejat l’accés a la xarxa social, considerant-lo una amenaça. Per comprovar si aquest és el motiu, intenteu desactivar el vostre antivirus durant un temps i aneu a Odnoklassniki. Si el lloc s’obre, afegiu-lo a les excepcions: no us hauríeu de preocupar per la seguretat, ja que no baixareu virus del lloc oficial d’aquesta xarxa social. Considereu les instruccions detallades també amb l'exemple d'Avast:
-
En primer lloc, desactiveu el programa temporalment. Inicieu la safata a través de la icona de fletxa i feu clic a la icona antivirus, però aquesta vegada amb el botó dret del ratolí. Al menú contextual gris, seleccioneu el segon element "Gestiona les pantalles Avast" i, al següent, l'opció "Desactiva durant 10 minuts". Passat aquest temps, el programa es tornarà a iniciar automàticament.

Control de pantalla Avast Seleccioneu l'opció "Desactiva durant 10 minuts"
- Intentant obrir Odnoklassniki. Si funciona, continueu amb els passos següents.
-
Anomenem la finestra Avast a través de la safata del Windows. Feu clic immediatament a la icona "Menú" a l'extrem superior dret i torneu a seleccionar el primer element "Configuració".

Menú Avast Al menú Avast, feu clic a "Configuració"
-
Aquesta vegada ens interessarà la pestanya "General". Desplaceu-vos cap avall fins a la secció "Excepcions". Obriu el menú fent clic al botó esquerre. Aquí podeu afegir fitxers i adreces de pàgines web a la llista d’exclusions. L’antivirus les considera fiables i no les verifica ni les bloqueja en cap cas.

Pestanya General Al menú "Exclusions" podeu afegir fitxers i adreces de pàgina que l'antivirus no hauria de comprovar
-
Aneu a la secció URL i enganxeu l'adreça de la pàgina principal de la xarxa social Odnoklassniki al camp lliure. Després, feu clic a D'acord per desar els canvis i intenteu anar al lloc.

Pestanya URL Enganxeu l'adreça de "Odnoklassniki" al camp lliure i feu clic a D'acord
Vídeo: afegir un lloc a la secció Excepcions d'Avast
Neteja del sistema operatiu i del registre
Si Odnoklassniki no us obre i el propi sistema operatiu funciona malament i és molt inestable, inclosa la ralentització dels navegadors, això significa que la memòria del sistema de l'ordinador està tapada amb "deixalles", fitxers temporals innecessaris que necessiteu desfer-ne tan aviat com possible. Després d'això, el dispositiu funcionarà més ràpidament i tots els llocs s'obriran sense problemes en presència d'Internet ràpid.
Una utilitat anomenada CCleaner del desenvolupador Piriform és adequada per a la neteja. És gratuït, la seva interfície està traduïda al rus. És còmode i senzill: fins i tot un principiant pot eliminar-lo. On heu de descarregar-lo i com netejar el sistema amb ell, us indicarem detalladament a les instruccions següents:
-
Aneu al lloc web oficial de CCleaner. Descarregueu i executeu l'instal·lador gratuït. Instal·leu la utilitat seguint les senzilles instruccions de la finestra.

Lloc web oficial de CCleaner Feu clic al botó verd "Descarregar versió gratuïta" per descarregar l'instal·lador de CCleaner
-
A la finestra de la utilitat, treballarem a la primera pestanya "Neteja". A la pestanya Windows, les marques de verificació ja s’instal·len automàticament al costat dels elements que s’han d’esborrar sense fallar. Feu clic al botó "Anàlisi".

Pestanya de neteja Feu clic al botó "Analitza" perquè el sistema pugui trobar fitxers per eliminar-los posteriorment
-
Espereu mentre l'aplicació avalui la quantitat de memòria i els fitxers que pot eliminar del PC.

Cerqueu fitxers innecessaris Espereu a completar l'avaluació
-
Quan finalitzeu l'anàlisi, a la finestra veureu el nombre de megabytes o fins i tot gigabytes que es poden alliberar al disc del vostre sistema. Feu clic al botó blau "Neteja".

Anàlisi finalitzada Vegeu quanta informació se suprimirà i feu clic al botó "Esborra"
-
Després d'això, heu d'esperar de nou a la finalització del procediment. L'aplicació us informarà sobre la finalització correcta. El temps d'espera dependrà de la quantitat de "brossa" trobada.

Finalització del procés de neteja El programa ha completat la neteja amb èxit
El llançament de llocs, inclòs Odnoklassniki, es veu afectat negativament per un gran nombre d'errors al registre. Per solucionar-los, tornem a utilitzar la utilitat CCleaner:
-
Inicieu l'aplicació CCleaner i aneu a la segona pestanya anomenada "Registre".

Pestanya Registre A la pestanya "Registre", marqueu les caselles que hi ha al costat de tot tipus d'errors
- Al seu costat esquerre hi ha una llista amb els tipus d'errors que es poden produir al registre. Les caselles de selecció de l’esquerra de tots els elements normalment s’estableixen automàticament. Si això no va passar, poseu-los i feu clic al botó "Cerca problemes".
-
L'aplicació trobarà errors al registre i en mostrarà una llista a la part principal de la finestra. Per defecte, les caselles de selecció també es defineixen davant de tots els errors. N’estem convençuts desplaçant-nos per la llista, si és gran, i procedim a iniciar el procediment de correcció. Feu clic al botó blau "Corregir seleccionats …".

Llista d'errors de registre El programa detectarà els errors que hi ha actualment al registre
-
La utilitat us oferirà desar una còpia de seguretat del registre. És recomanable fer-ho, així que feu clic a "Sí".

Desant una còpia de seguretat Feu clic a "Sí" per fer una còpia de seguretat del registre
-
En una finestra petita que s’obre a sobre de CCleaner, especifiqueu el camí a la carpeta on s’hauria de desar el fitxer de còpia de seguretat del registre. Feu clic a "Desa".

S'està desant un fitxer de còpia de seguretat Deseu el fitxer de còpia de seguretat a qualsevol carpeta que us convingui al vostre PC
-
A la finestra addicional, feu clic a "Corregir marcat" perquè tots els errors es corregeixin immediatament.

Correcció dels errors constatats Feu clic al botó "Corregir marcats" perquè el sistema solucioni tots els errors alhora
-
Després d'eliminar tots els errors, feu clic al botó "Tanca".

Botó Tanca Feu clic al botó "Tanca" per fer desaparèixer la finestra addicional
-
La part principal de la finestra mostrarà la frase "No s'ha trobat cap problema".

Finestra CCleaner sense problemes Un cop finalitzat el programa, s'hauria de mostrar la frase "No s'ha trobat cap problema" a la part principal de la finestra
- Per assegurar-vos que no quedi cap error, torneu a fer clic al botó "Cerca problemes". Si trobeu algun problema, repetim el procediment.
- Quan tot està solucionat, intentem anar al lloc web Odnoklassniki.
Utilitats com Registry Life, Reg Organizer, TweakNow RegCleaner i altres també es poden utilitzar com a programari de neteja del registre.
Vídeo: endreçar el sistema i el registre amb CCleaner
Podeu restaurar l'accés a Odnoklassniki mitjançant diversos mètodes, en funció del motiu que hagi provocat el problema amb l'inici de sessió. En particular, és possible que la pàgina no es carregui a causa de problemes amb el lloc o el proveïdor, així com per problemes amb la connexió a Internet del costat de l'usuari. En aquest darrer cas, es recomana reiniciar el router o el mòdem i, si no canvia res, utilitzeu l’eina de resolució de problemes de xarxa. També és recomanable esborrar el navegador de "deixalles" a la memòria cau i a l'historial de navegació i, a continuació, comprovar si el fitxer hosts o l'antivirus bloqueja l'accés al lloc.
Recomanat:
Un Gat O Un Gat Esternuda: Raons (incloses Les Raons Per Les Quals Té Un Gatet), Què Fer, Recomanacions D’experts
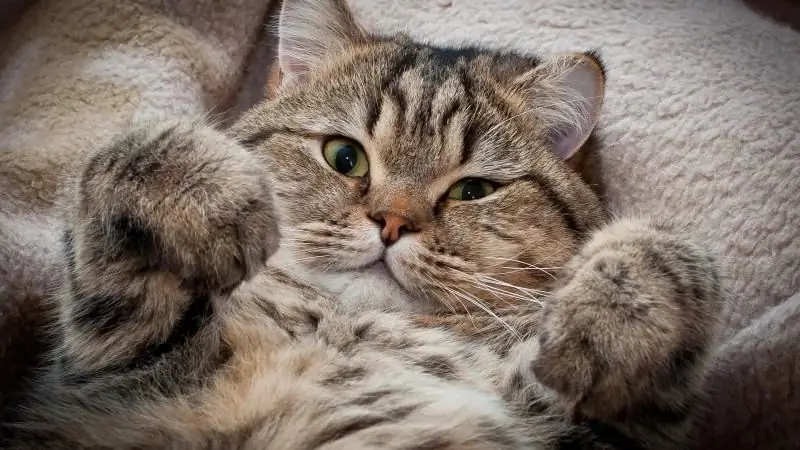
Com esternuen els gats. Esternuts normals. Esternuts com a símptoma de la malaltia. Quan consultar immediatament un metge
Per Què I Què Fer Si El Navegador Google Chrome No Obre Les Pàgines: Enumereu Els Motius Principals I Descriviu Les Solucions Al Problema

Per alguna raó, Google Chrome no obre pàgines. La solució esborra la memòria cau, edita el fitxer hosts, neteja el registre, reinstal·la el navegador, etc
Què Cal Fer Si El Navegador Yandex No S'obre En Un Ordinador: Per Què El Programa No S'inicia, Com Fer-lo Funcionar

Per què "Navegador Yandex" no s'obre al Windows. Solució al problema: desactivar l'execució automàtica, actualitzar i reinstal·lar el navegador, esborrar la memòria cau i el registre
Què Cal Fer Si S’obre Un Anunci Al Navegador, Com Eliminar Un Virus Que Obre Llocs De Publicitat: Instruccions I Consells

Motius de l’aparició de publicitat al navegador. Com eliminar bàners, imatges, sons virals. Instal·lació d’extensions de bloqueig: AdGuard, AdBlock, Ad Muncher
Com Es Pot Veure Qui Ha Visitat La Meva Pàgina De VK

És possible veure qui va visitar la pàgina de VKontakte i com. Instruccions pas a pas amb captures de pantalla. Puc utilitzar serveis de tercers
