
Taula de continguts:
2025 Autora: Bailey Albertson | [email protected]. Última modificació: 2025-01-23 12:42
Tot sobre l'autorització i desautorització d'un ordinador a iTunes
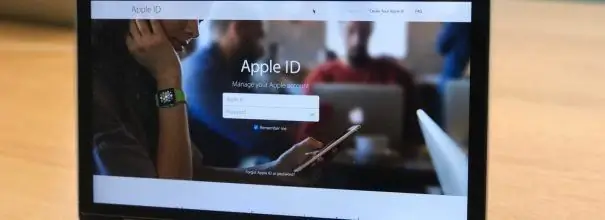
Un nombre creixent de persones a tot el món prefereixen fer servir la combinació multimèdia d'iTunes amb finalitats personals, cosa que els permet comprar contingut amb llicència: vídeos, programari, vídeos musicals i llibres electrònics. El programari per a aquesta aplicació va ser desenvolupat per Apple Corporation. La distribució de contingut multimèdia es realitza a través de les botigues en línia oficials iTunes Store i AppStore. Igual que altres fabricants, Apple té un profund interès a aconseguir que els usuaris registrats facin servir l’aplicació multimèdia directament per a ús personal. Per a això, es va desenvolupar un procés d'autorització i desautorització, és a dir, la definició d'ordinadors que s'han connectat mai a botigues en línia. Després de passar l'autorització, l'ordinador està lligat al compte introduït i l'usuari té el dret de descarregar,escoltar i visualitzar contingut multimèdia descarregat prèviament mitjançant iTunes Match o comprat a les botigues en línia.
Contingut
-
1 Què és l'autorització informàtica a iTunes i per què és necessària?
- 1.1 Normes per autoritzar un ordinador a iTunes
-
1.2 Com iniciar la sessió a l’ordinador
1.2.1 Vídeo: com autoritzar un ordinador a iTunes
- 1.3 Comprovació del nombre d'autoritzacions realitzades amb un ID d'Apple
- 1.4 Què cal fer si se supera el nombre permès d'autoritzacions
-
2 Com desautoritzar correctament
- 2.1 Desautoritzeu un ordinador
- 2.2 Com desautoritzar tots els equips alhora
- 2.3 Com desautoritzar adequadament la segona vegada en un any
-
3 Problemes i solucions potencials
-
3.1 L'ordinador no està autoritzat
3.1.1 Vídeo: l'ordinador no està autoritzat a iTunes, solució de problemes
- 3.2 iTunes demana autorització quan es reprodueix una compra en una botiga en línia
- 3.3 L'iTunes no s'iniciarà
-
3.4 iTunes i iPhone no se sincronitzen
3.4.1 Vídeo: soluciona el problema de sincronització a iTunes
-
Què és l'autorització informàtica a iTunes i per què és necessària?
El procés d’autorització d’iTunes és la concessió de llicències d’un ordinador Windows o Mac per descarregar contingut multimèdia. Per regla general, cal l'autorització per comprar o descarregar programari gratuït des de l'iTunes Store i l'AppStore. Els més populars són els vídeos, els vídeos musicals, els jocs d’ordinador i diversos tipus de programari.
En el procés d'obtenció d'una llicència, el servidor d'Apple uneix l'ordinador a un identificador d'usuari anomenat Apple ID i només després de completar aquest procés dóna accés al contingut multimèdia. L'ordinador amb llicència pot descarregar i sincronitzar el contingut multimèdia comprat a les botigues en línia sense restriccions.
Les funcions següents estan disponibles per als ordinadors autoritzats:
- comprar contingut de botigues en línia d’iTunes;
- descàrrega de vídeos i vídeos musicals a través d'iTunes;
- descàrrega de jocs i programes d'ordinador des de l'AppStore;
- sincronització de dispositius iPad, iPhone i iPod Touch amb un ordinador.
Per evitar la distribució pirata de contingut multimèdia amb llicència, Apple ha introduït un límit en el nombre de dispositius amb un sol identificador. No n’hi pot haver més que cinc. Si l’ordinador té diversos sistemes operatius, heu d’obtenir una llicència d’iTunes per a cadascun d’ells.
Normes d'autorització de l'ordinador a iTunes
Si no intenteu baixar cap contingut multimèdia comprat prèviament, no cal autorització. Quan feu una compra a l'iTunes Store o proveu de baixar qualsevol de les primeres compres, l'aplicació us demanarà el vostre ID i contrasenya d'Apple. El mateix passa quan un ordinador se sincronitza amb un gadget. Després de l’autorització, el servidor d’Apple recordarà el dispositiu i permetrà realitzar totes les operacions amb un ID d’Apple vàlid.
Com iniciar la sessió a l'ordinador
Per autoritzar sota Windows, heu d'iniciar iTunes i realitzar la següent sèrie d'accions:
- Feu clic a la barra de menú "Compte" a la finestra principal del programa i seleccioneu l'element "Autorització" a la llista desplegable.
-
Al menú que es va desplegar a la dreta, feu clic a "Autoritza aquest equip …".

Finestra principal d'iTunes A la finestra principal, seleccioneu la línia "Compte" al menú superior, aneu a la pestanya "Autorització" i feu clic al botó "Autoritza aquest equip".
-
A la finestra que s’obre, introduïu el vostre ID i contrasenya d’Apple per al vostre compte.

Finestra d'autorització per ordinador A la finestra d'autorització heu d'introduir el vostre ID i contrasenya d'Apple
-
Feu clic al botó "Autoritza".

Autorització informàtica Premeu el botó "Autoritza"
En un ordinador amb MacOS, podeu iniciar la sessió al compte de la mateixa manera:
- Premeu el botó "Compte" a la barra de menú horitzontal del programa.
- Al menú desplegable, seleccioneu "Autoritza".
-
A la finestra oberta, feu clic a la línia "Autoritza aquest ordinador …".

Finestra principal d'iTunes al Mac Per obtenir l'autorització sota MacOS, heu de seleccionar seqüencialment els elements "Compte" - "Autorització" - "Autoritzar aquest equip …"
- Introduïu l'identificador d'Apple i la contrasenya del compte.
El funcionament és bastant senzill i no requereix cap habilitat especial.
Vídeo: com autoritzar un ordinador a iTunes
Comprovació del nombre d'autoritzacions realitzades amb un identificador Apple
Haureu de comprovar el nombre de llicències si no podeu autoritzar l’ordinador. Per a això, necessiteu:
-
Inicieu iTunes i inicieu sessió al vostre compte amb el vostre ID i contrasenya d'Apple.

Autenticació iTunes Per autoritzar a iTunes, introduïu el vostre ID i contrasenya d'Apple
- Seleccioneu l'element "Compte" al menú principal.
-
Al menú desplegable, feu clic a la línia "Veure …".

Subelements del menú "Compte" a iTunes Al menú desplegable, seleccioneu "Mostra …"
-
A la finestra d’Informació del compte, aneu a la secció Cerca de l’identificador d’Apple. El nombre d’ordinadors amb llicència s’indica a Autorització d’ordinadors.

Informació del compte Mireu l'element "Autorització d'ordinadors", que indica el nombre de llicències vàlides per connectar-vos a iTunes
Què cal fer si se supera el nombre permès d'autoritzacions
Un cop s'autoritzin cinc dispositius per a un identificador d'Apple, tots els posteriors només podran enllaçar-se a un compte després que almenys un estigui desautoritzat.
Si ja heu registrat cinc ordinadors per a un compte i és realment necessari llicenciar el sisè dispositiu, haureu de desautoritzar qualsevol dels gadgets connectats anteriorment o bé alhora. Si trieu la segona opció, és possible que hàgiu de tornar a autoritzar alguns dispositius.
Com desautoritzar correctament
La desautorització de l'ordinador es realitza per evitar la còpia il·legal de dades de la botiga en línia. Això pot ser necessari en els casos següents:
- en lliurar el dispositiu per a la seva reparació o eliminació;
- augmentar la memòria RAM;
- si heu de substituir el disc dur o la placa base;
- en cas de reinstal·lar el sistema operatiu.
Desautorització d’un ordinador
Per dur a terme el procés de desautorització, heu d'iniciar iTunes i realitzar les següents accions:
En un ordinador Windows:
- Feu clic a la línia "Compte" a la barra de menú, a la finestra desplegable seleccioneu l'element "Autorització".
-
Al menú que s'expandeix a la dreta, feu clic al botó "Desautoritza aquest equip …".

Desautorització d'un equip Windows Al menú principal, aneu a la línia "Compte" i, a la pestanya "Autorització", seleccioneu "Desautoritzar aquest equip …"
-
Introduïu l'identificador i la contrasenya d'Apple per al compte i, a continuació, feu clic al botó "Desautoritza".

Confirmació de desautorització Introduïu les vostres credencials per confirmar la desautorització
Per a macOS:
- Feu clic a la línia "Compte" a la barra d'eines superior, al menú desplegable aneu a la pestanya "Autorització".
- Seleccioneu l'element "Desautoritzeu aquest equip …", identifiqueu el compte d'usuari.
-
Feu clic al botó "Desautoritza".

Desautorització d’un ordinador MacOS Després d'introduir les vostres credencials i fer clic al botó "Desautoritzar", tots els fitxers multimèdia penjats a través dels serveis d'Apple quedaran inaccessibles en aquest equip
S'ha completat la desautorització de l'ordinador. Després d’això, podeu autoritzar qualsevol altre dispositiu amb el vostre ID d’Apple.
Com desautoritzar tots els equips alhora
Per cancel·lar el registre de tots els equips amb llicència alhora, seguiu aquests passos:
-
Al menú principal del programa iTunes, seleccioneu l'element "Compte" i feu clic a la línia "Veure …" a la finestra emergent.

Preparació per a la desautorització Al menú desplegable, seleccioneu la línia "Veure …"
- Aneu a la finestra "Informació del compte".
-
A la secció Cerca de l’identificador d’Apple, feu clic al botó Desautoritza-ho tot.

Desautoritzeu tots els ordinadors A la finestra "Informació del compte", feu clic al botó "Desautoritza-ho tot"
- A la finestra que apareix, introduïu l'identificador i la contrasenya d'Apple i, a continuació, feu clic al botó "Desautoritza".
Podeu fer servir la desautorització de tots els equips alhora no més d'una vegada a l'any. Després d’aquesta operació, caldrà tornar a registrar cada equip. El botó de desautorització només està disponible quan s’utilitzen més de dos dispositius amb llicència per accedir al compte.
Després de la desautorització, el contingut dels vostres àlbums no se suprimeix enlloc, l'accés a ells simplement es tanca temporalment. Es restaurarà després de tornar a autoritzar l’ordinador.
Com desautoritzar correctament la segona vegada en un any
Hi ha situacions en què una revocació completa de la llicència per a tots els equips durant l'any no és suficient.
La cancel·lació completa de la llicència secundària es realitza mitjançant l'assistència tècnica d'Apple. Per a això, necessiteu:
- A la barra de menú principal, feu clic a l'element "Ajuda".
-
Al menú desplegable, seleccioneu "Servei i assistència d'Apple".

Element de menú "Ajuda" Al menú desplegable, feu clic a la línia "Servei i assistència d'Apple"
-
El navegador marcat com a principal s’iniciarà a l’ordinador. A la pàgina d'assistència d'Apple que s'obre, feu clic a la icona d'iTunes Store.

Finestra de contacte d’Assistència d’Apple A la finestra de contacte amb l'assistència tècnica, seleccioneu la icona d'iTunes Store
-
Seleccioneu l'idioma de la reclamació. Sempre s’ha de recordar que la prestació de suport tècnic en aquest cas ha de ser nord-americana i no russa. Aquest és un requisit per a tots els usuaris, independentment del país de residència i de l’identificador d’Apple aplicable. A la part inferior de la pàgina, es mostra la icona de bandera de país, que es defineix de manera predeterminada. Cal fer-hi clic i seleccionar manualment els EUA com a ubicació. Això es deu al fet que la icona de correu electrònic només està disponible a la pàgina d'assistència tècnica dels EUA. A les pàgines d'altres països, el contacte només es proporciona per telèfon.

Triar un idioma per contactar amb l’assistència tècnica Seleccioneu EUA com a ubicació
-
A la finestra que s’obre, seleccioneu el bloc d’autorització o desautorització d’iTunes.

Triar un tema per contactar amb l’assistència tècnica Seleccioneu el bloc d’autorització o desautorització d’iTunes
-
A la finestra per triar com contactar amb el servei d'assistència d'Apple, feu clic a la icona Correu electrònic.

Triar una forma de manipulació Trieu una manera de contactar per correu electrònic
-
Introduïu la informació necessària mitjançant lletres llatines:
- als blocs Nom i Cognoms, introduïu el vostre nom i cognom;
- a la línia d’adreça de correu electrònic, inseriu l’adreça de correu electrònic a la qual s’ha realitzat el registre;
- introduïu el vostre identificador al camp Apple ID;
- a sota, al bloc de selecció de països, premeu el botó Altres i seleccioneu Rússia a la llista desplegable;
-
al quadre gran de comentaris escriviu una frase del tipus: “Bon dia! He de fer una desautorització de tots els equips associats al meu compte. Recentment he gastat una desautorització, però no he desautoritzat el portàtil que està en reparació. Gràcies!"

Emplenant els camps amb informació personal Empleneu tots els camps amb informació personal: nom, cognoms, adreça, correu electrònic, identificador d’Apple i, com a país de la llista que s’obre, fent clic al botó Altres, seleccioneu Rússia
- Feu clic al botó Continua.
La resposta del servei d'assistència tècnica d'Apple al vostre correu electrònic hauria d'arribar en un termini de 1-2 dies
Si el nom i el cognom coincideixen amb les dades del compte d’identificació d’Apple amb llicència al servidor de la corporació, el servei d’assistència tècnica donarà de baixa tots els equips del vostre compte.
Després de la desautorització, podeu connectar qualsevol ordinador al vostre ID d'Apple.
Possibles problemes i maneres de solucionar-los
ITunes és un producte força controvertit d'Apple. Els mitjans combinen emmagatzemen música i vídeos amb èxit, concedeixen el dret de sincronització amb diversos gadgets i també proporcionen accés a l’iTunes Store. Tot i la seva àmplia distribució, l’aplicació presenta una sèrie de deficiències i errors repetits que el fabricant no ha pogut eliminar. Aquests són els més típics.
L’ordinador no està autoritzat
Si l’ordinador no està autoritzat, primer heu d’eliminar la llicència de tots els equips autoritzats. Si per algun motiu això no funciona o simplement no voleu fer-ho, revoqueu la llicència només per a l'ordinador que funcioni i torneu-la a registrar:
- Al menú principal d'iTunes, seleccioneu la línia "Compte" i aneu a l'element "Autorització" de la llista desplegable.
- Feu clic a la línia "Desautoritzar aquest ordinador" al menú que s'expandeix a la dreta i, a continuació, introduïu el vostre ID i contrasenya d'Apple.
- Premeu el botó Desautoritzar i tanqueu iTunes.
-
Suprimiu el directori SC Info situat a C: / Users / All Users / Apple Computer / iTunes / SC Info /.

Finestra de l'explorador de Windows Suprimiu el directori SC Info situat a la carpeta de dades d'usuari d'iTunes
- Reinicieu iTunes.
- Inicieu la sessió al vostre compte amb el vostre ID i contrasenya d’Apple i autoritzeu l’ordinador mitjançant l’esquema descrit anteriorment.
Després d’executar aquest algorisme, desapareix la proposta d’autoritzar l’ordinador per a qualsevol sincronització amb gadgets
L'autorització pot fallar a causa de diversos problemes. Els més comuns s’associen a la presència de virus al sistema operatiu i a conflictes amb altres programes.
Vídeo: l'ordinador no està autoritzat a iTunes, la solució al problema
iTunes demana autorització quan es reprodueix una compra d'una botiga en línia
De vegades, l'aplicació multimèdia d'iTunes pot demanar autorització quan intenta reproduir contingut comprat a l'iTunes Store. Això sol passar a causa de problemes amb el compte d'usuari.
Restablint el control del compte d'usuari, podeu eliminar alguns problemes relacionats amb el procés de llicència a iTunes a Windows:
- Feu clic amb el botó dret al botó "Inici".
-
Al menú que s'obre, seleccioneu l'ordre "Executa".

Menú de tecla d'inici Al menú de la tecla "Inici", seleccioneu l'element "Executa"
-
Al camp "Obre", introduïu l'ordre UserAccountControlSettings i feu clic a D'acord.

Executa la finestra d'ordres A la finestra d’ordres Executa, introduïu l’ordre UserAccountControlSettings
-
A la finestra oberta "Opcions de control del compte d'usuari", moveu-vos a la part inferior del control lliscant de l'ascensor i torneu a fer clic a D'acord.

Configuració de la notificació de canvis en la configuració de l’ordinador A la finestra de preferències, llisqueu el control lliscant de l'ascensor cap avall
- Per reiniciar un ordinador.
- Torneu a obrir la finestra Configuració del control del compte d'usuari. Ajusteu el control lliscant a la seva posició original o deixeu-lo a la part inferior. Feu clic al botó D'acord.
- Reinicieu l'ordinador de nou.
- Autoritzeu l’ordinador.
ITunes no s'iniciarà
Si teniu instal·lat el reproductor multimèdia QuickTime a l’ordinador, és possible que l’iTunes interfereixi amb ell i no s’iniciï a causa de l’ús compartit d’un complement o còdec. En aquest cas, la supressió habitual o la nova instal·lació de l'aplicació multimèdia no serveix de res. Per solucionar el problema, heu de fer el següent:
- Obriu "Explorador" o "El meu ordinador" i aneu pel camí C: / Windows / System32.
- Cerqueu el directori QuickTime a la carpeta.
- Suprimiu completament aquest directori.
- Per reiniciar un ordinador.
El problema hauria de desaparèixer.
No hi ha sincronització entre iTunes i iPhone
Tots els propietaris d'iPhone utilitzen ocasionalment la combinació de suports d'iTunes. No obstant això, hi ha situacions en què sorgeixen problemes en intentar sincronitzar el gadget amb l'ordinador. Les principals causes dels errors de sincronització són:
- El problema està en el cable de connexió. Cal provar el cable connectant-lo a un altre iPhone. També podeu inspeccionar visualment el cable per si hi ha trencaments o trencaments.
- El motiu és el propi iPhone. El programari es bloqueja i s’acumulen errors del sistema a causa d’un manteniment inadequat. El problema es resol mitjançant el reinici del gadget.
- La interfície USB és defectuosa. Heu de provar de connectar el gadget a un altre port USB de la placa base o a un altre ordinador.
- Problemes de programari d'aplicació o errors del sistema operatiu. En aquest cas, reiniciar l’ordinador pot ajudar.
Hi ha molts més problemes amb l'aplicació multimèdia d'iTunes, però aquest és un tema per a un article a part.
Vídeo: soluciona el problema de sincronització a iTunes
No hi ha res de complicat en el procés d’autorització i desautorització d’ordinadors a iTunes. Els usuaris han de tenir en compte alguns dels matisos per no afrontar cap dificultat a l’hora de dur a terme aquestes operacions. Sempre heu de desautoritzar un ordinador o un dispositiu quan el transfereu a una altra persona durant un període per evitar compres o descàrregues no autoritzades de contingut multimèdia. A més, sempre heu de tenir en compte el nombre d’ordinadors autoritzats amb un ID. Si seguiu aquests senzills requisits, es poden evitar problemes amb l’ús de la combinació de suports d’iTunes.
Recomanat:
Com Connectar El Centre De Música A Un Televisor, Ordinador, Ordinador Portàtil I Altres Dispositius + Vídeo

Com connectar el centre de música a un ordinador, un ordinador portàtil i un televisor. Quins són els cables i els connectors, com connectar els cables correctament
L’ordinador, L’ordinador Portàtil O La Tauleta Windows 10 No S’apaga Després De L’aturada: Causes Del Problema I Com Solucionar-lo

Com resoldre el problema d’encesa / apagada de l’ordinador, l’ordinador portàtil o la tauleta Windows: actualitzeu els controladors, traieu els dispositius, ajusteu la font d’alimentació, reinicieu el BIOS
Un Ordinador Portàtil O Un Ordinador No Veu Una Xarxa WiFi: Què Fer, Com Resoldre El Problema Amb La Connexió Wi-Fi

Per què el sistema no mostra el vostre punt d’accés Wi-Fi? Què cal fer si només la vostra xarxa no és visible o si la llista de connexions està completament buida
Protocol De Connexió PPPOE: Què és, Configurar Una Connexió D'alta Velocitat Per A Windows 7, 10, Possibles Errors

Què és el protocol PPPoE: avantatges i desavantatges, principi de funcionament. Com es configura aquesta connexió al Windows 7 i 10. Què cal fer si apareix un error
Què Cal Fer Si El Vídeo No Es Reprodueix Al Navegador: Els Motius I La Solució Del Problema, Instruccions Amb La Foto

Per què és possible que els vídeos no es reprodueixin al navegador. Causes de problemes, així com solucions provades
